RapidVU es un software que se puede utilizar para recopilar datos directamente desde un Rapidlogger conectado a la computadora con un cable Ethernet. Con RapidVU, puede ver el progreso de un trabajo, analizar trabajos anteriores y generar informes automáticos de trabajo para diferentes tipos de trabajos. Aunque puede usar el programa en cualquier resolución de pantalla, RapidVU está configurado para mostrarse mejor en pantallas de 1280x1024 píxeles o más.
RapidVU puede comunicarse con WITS y ModBus, o puede leer datos directamente de un archivo.

Instalar e iniciar RapidVU
Puede instalar RapidVU en una computadora personal con Windows XP, Windows Vista o Windows 7. El dispositivo Rapidlogger incluye un disco con el software RapidVU.
Para instalar RapidVU:
1. Inserte la unidad flash Rapidlogger en la unidad USB de su computadora.
2. Abra la unidad flash y haga doble clic en el archivo setup.exe.
3. En el instalador, siga las instrucciones en pantalla para completar la instalación.
Para iniciar RapidVU:
• Elija Inicio de Windows> Todos los programas> Sistemas Rapidlogger> RapidVU.
SUGERENCIA: si usa RapidVU con frecuencia, cree un acceso directo RapidVU y coloque el icono en el escritorio de Windows. Si tiene un icono de RapidVU en el escritorio, haga doble clic en él para iniciar RapidVU.
Periódicamente, el software RapidVU se actualiza. Puede descargar actualizaciones desde el sitio www.rapidlogger.com.
Para actualizar RapidVU:
1. Visite http://www.rapidlogger.com.
2. Clic Descargas.
3. Clic en el link de adquisición de información de software RapidVu.
4. En el cuadro de diálogo Descarga de archivos, haga clic en Guardar.
5. En el cuadro de diálogo Guardar como, especifique dónde guardar el archivo descargado y haga clic en Guardar.
6. En el cuadro de diálogo Descarga completa, haga clic enEjecutar o haga clic en Abrir carpeta y luego haga doble clic en el archivo * .exe.
Configurando RapidVU
El software RapidVU fue desarrollado como un visor de datos para Rapidlogger. También puede usarlo para ver los datos recopilados con otros dispositivos.
Usando RapidVU con Rapidlogger
Estas son las diversas formas de utilizar RapidVU con Rapidlogger:
• Conexión directa: haga que el dispositivo Rapidlogger se conecte directamente con un cable Ethernet a una computadora con RapidVU instalado.
• Archivo de datos: haga que RapidVU lea los datos de la tarjeta SD de Rapidlogger o de un archivo de texto de los datos.
• Red: si la computadora conectada al dispositivo Rapidlogger está en una red, los usuarios de otras computadoras pueden acceder a esos datos a través de ella.
Para usar RapidVU en una computadora en red, debe conocer la dirección IP de la computadora conectada directamente a Rapidlogger y una contraseña. (Una vez que ingresa la contraseña de la red, RapidVU la recuerda).
• Servidor: si Rapidlogger está conectado a un enrutador o servidor en una red que tiene capacidades de servidor DHCP, los usuarios pueden acceder a los datos a través del servidor. Para usar RapidVU con un servidor, debe conocer la dirección IP del servidor o enrutador conectado directamente a Rapidlogger y una contraseña. (Una vez que ingresa la contraseña del servidor, RapidVU la recuerda). La primera vez que accede a Rapidlogger a través de un servidor, debe proporcionar el número de serie de Rapidlogger.
Para aprender la dirección IP de una computadora:
1. En la computadora, elija Inicio de Windows> Panel de control> Red e Internet.
2. Haga clic en Ver el estado y las tareas de la red.
3. Haga clic en Cambiar configuración del adaptador.
4. Haga clic con el botón derecho en la computadora activa y elija Estado.
5. Haga clic en Detalles.
NOTA: Este procedimiento es para Windows 7. Otras versiones de Windows pueden tener un procedimiento diferente.
ADVERTENCIA: solo los usuarios con conocimientos y el personal de TI deben cambiar la configuración de red. Los usuarios que no estén familiarizados con la configuración de la red Ethernet no deben cambiar esta configuración.
Para configurar Rapidlogger como una conexión directa a una computadora con RapidVU instalado:
1. Conecte un extremo del cable Ethernet provisto al puerto Ethernet en el dispositivo Rapidlogger.
2. Conecte el otro extremo al puerto Ethernet de la computadora.
3. Encienda Rapidlogger.
4. Inicie la computadora.
5. Seleccione Inicio de Windows> Todos los programas> Sistemas Rapidlogger> RapidVU .
De forma predeterminada, RapidVU está configurado para funcionar con Rapidlogger con una dirección IP predeterminada de 192.168.0.5. Para realizar ajustes en la dirección IP, consulte "Uso de las herramientas RapidVU" más adelante en esta sección.
Para recibir datos de un dispositivo Rapidlogger conectado directamente:
1. Elija Inicio de Windows> Todos los programas> Sistemas Rapidlogger> RapidVU .
2. En la ventana RapidVU, elija Datos> Desde Rapidlogger.
Puede guardar datos de la tarjeta SD Rapidlogger u otros dispositivos y leer los datos en RapidVU.
Para aprender a guardar datos de la tarjeta SD, consulte "Uso de las herramientas RapidVU" más adelante en esta sección.
Para leer datos de un archivo * .txt:
1. Elija Inicio de Windows> Todos los programas> Sistemas Rapidlogger> RapidVU.
2. En la ventana RapidVU, elija Datos> Desde archivo.
3. En el cuadro de diálogo Archivo de datos de Rapidlogger, haga clic en Examinar.
4. En el cuadro de diálogo Abrir, busque y seleccione el archivo.
5. Haga clic en Abrir.
6. Si es necesario, cambie el valor de Velocidad de datos.
7. Haga clic en Aceptar.
RapidVU comienza a grabar datos del archivo de datos. Para detener la grabación de datos, elija Datos> Detener grabación.
Para grabar datos de un dispositivo Rapidlogger en una red o servidor:
1. Elija Inicio de Windows> Todos los programas> Sistemas Rapidlogger> RapidVU.
2. En la ventana RapidVU, elija Datos> Desde la red o Datos> Desde el servidor.
3. En el cuadro de diálogo, escriba la dirección IP de la computadora host.
4. Si es necesario, en el cuadro de diálogo Opciones de descarga de red, ajuste el número de Puerto.
5. En el cuadro de diálogo Descargar del servidor, escriba el número de serie del dispositivo Rapidlogger.
6. Si esta es la conexión inicial a través de la red o el servidor, escriba la contraseña necesaria para conectarse.
7. Haga clic en Ok.
RapidVU comienza a grabar datos del Rapidlogger. Para detener la grabación de datos, elija Datos> Detener grabación.
Como usar RapidVU con WITS
Si tiene dispositivos que usan el estándar WITS 0,RapidVU puede leer e interpretar los datos. RapidVU asume que cualquier dispositivo WITS está conectado al primer puerto COM disponible. El número de puerto COM se puede cambiar desde el menú desplegable.
NOTA: De manera predeterminada, RapidVU muestra la asignación guardada más recientemente en el cuadro de Diálogo.
Para recibir datos de un dispositivo WITS 0:
1. Elija Inicio de Windows> Todos los programas> Sistemas Rapidlogger> RapidVU.
2. En la ventana RapidVU, elijaDatos> Desde serie WITS0 O WITS0.
3. En el cuadro de diálogo, especifique laVelocidad en baudios para los datos.
4. Si tiene una asignación guardada, haga clic en Cargar asignación. En el cuadro de diálogo Abrir, busque y seleccione el archivo de asignación (archivo * .wcg). Luego haga clic en Abrir.
5. Si no tiene una asignación guardada, ajuste los valores en el cuadro de diálogo para la entrada de datos. (Para cambiar la configuración, haga doble clic en cualquier celda del área blanca excepto la columna Var No y edite la información).
6. Tenga en cuenta que el nombre de la variable ingresado en la columna "Nombre del campo" debe coincidir exactamente con una de las variables en el RapidVu. Si el nombre de la variable que se ingresa aquí no coincide con uno de los nombres de las variables RapidVu o si hay un error de tipeo, esa variable no se transmitirá en el flujo de datos WITS.
7. El número de tabla WITS y la ID DE DATOS WITS deben coincidir con la configuración esperada por el dispositivo que recibe el flujo de datos WITS.
8. Haga clic en Iniciar adquisición.
Para guardar una asignación editada para usar nuevamente:
1. En el cuadro de diálogo, haga clic en Guardar asignación.
2. En el cuadro de diálogo Guardar como, busque y abra la carpeta para el archivo.
3. Nombra el archivo. (RapidVU agrega la extensión .wcg al nombre del archivo).
4. Haga clic en Guardar.
Ver datos
Por defecto, la ventana principal de RapidVU tiene dos secciones: la sección de adquisición de datos a la izquierda y la sección de grabación de datos a la derecha.
La ventana principal, por defecto, también muestra una barra de estado en la parte inferior.

Sección de Adquisición de Datos
La sección de adquisición de datos tiene un medidor en la parte superior que muestra la medición que se configuró en el Rapidlogger. El medidor redondo muestra el valor general y el indicador numérico proporciona el valor específico. Usted determina qué medida se muestra en el indicador utilizando el Rapidlogger Setup utility. Sobre el medidor a la izquierda, un indicador verde muestra que RapidVU está registrando datos. El indicador es rojo cuando no está grabando. Los cuadros de variables debajo del medidor muestran datos de cada sensor utilizado con Rapidlogger. (Por ejemplo, puede tener sensores para la presión de la bomba y la velocidad de la bomba).
Si hace clic en el valor en un cuadro Var, puede restablecer el valor a cero, cambiar el valor o deshacer cualquier cambio que haya realizado.
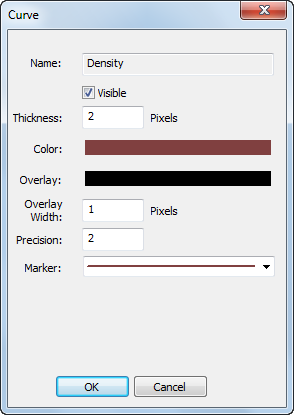
Si hace clic con el botón derecho en un cuadro Var, abre el cuadro de diálogo Curva donde puede especificar opciones para mostrar esa variable en un gráfico. Por ejemplo, puede cambiar el color, el marcador y el grosor de la línea para representar esa variable en el gráfico de líneas.
También puede especificar el número de decimales que aparecen para el valor en su cuadro Var ajustando el valor de Precisión. (Por ejemplo, un valor de precisión de 1 muestra un lugar decimal).
Para no ver los datos de la variable en un gráfico de líneas, desactive la casilla de verificación Visible.
Sección de registro de datos
Por defecto, RapidVU muestra cuatro gráficos de líneas. Si hay más de cuatro variables para mostrar, puede hacer que RapidVU muestre varias líneas en un gráfico (o seguimiento) específico para ver gráficos de datos de todos los sensores.
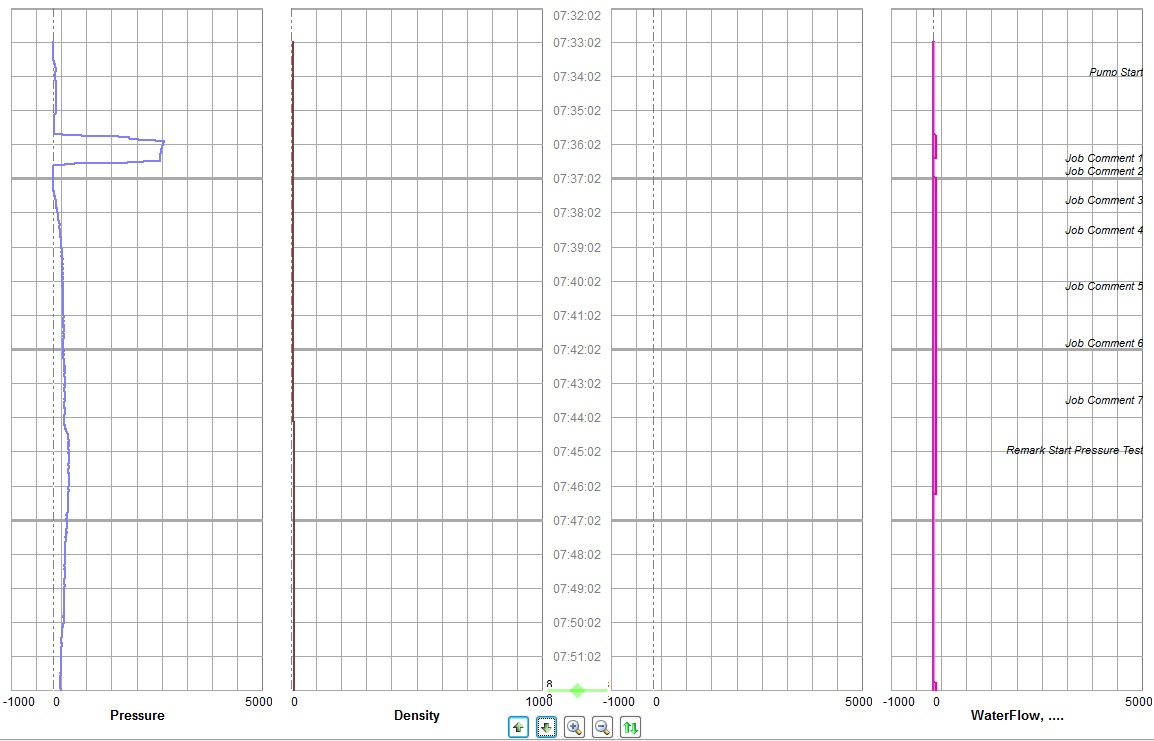
NOTA: RapidVU también tiene una vista de Gráfico avanzado que consolida los gráficos. Para obtener detalles sobre cómo verlo, consulte "Uso de las herramientas RapidVU" más adelante en esta sección.
En la parte inferior de la sección Grabación de datos, puede usar los botones para controlar cómo ve los gráficos.

Utiliza los comandos del menú Pantalla para personalizar la sección Grabación de datos.
Elegir 2 Gráficos en el menú Pantalla reemplaza los cuatro gráficos con solo dos. Para volver a la vista de cuatro gráficos, elija 4 Gráficos. Cuando cambia el número de gráficos, debe reiniciar RapidVU para que el cambio surta efecto.
También puede cambiar al modo de pantalla completa seleccionandoPantalla> Pantalla completa o presionando F11. El modo de pantalla completa elimina la barra de título de Windows, la barra de menú, la barra de estado y la barra de desplazamiento. Para volver al modo de visualización normal, presione Esc.
Para borrar los datos de todos los gráficos, elija Pantalla> Borrar gráfico.
Para actualizar todos los gráficos, elija Pantalla> Actualizar gráfico.
Utiliza las opciones en la pestaña Eje en el cuadro de diálogo Opciones de gráfico para personalizar la apariencia de los gráficos. RapidVU enumera automáticamente todas las variables del sensor que lee y asigna un color y una pista para cada sensor en el lado derecho de la pestaña Eje.

Para personalizar el eje y para todos los gráficos:
1. Elija Pantalla> Opciones de gráfico.
2. En el cuadro de diálogo Opciones de gráfico, en la pestaña Eje y, especifique si desea establecer el eje para los gráficos en función del tiempo (Gráfica vs Tiempo) o profundidad (Gráfica vs Profundidad).
3. Para especificar el rango para trazar los datos, desactive la casilla de verificación Rango automático. (Por defecto,RapidVU determina automáticamente el rango).
4. Para ajustar la calibración, cambie la escala.
5. Si desactivó la casilla de verificaciónRango automático, especifique los valores Mín. y Máx.
6. Haga clic en Aceptar.
Para personalizar el eje x para gráficos individuales:
1. Elija Pantalla> Opciones de gráfico.
2. En el cuadro de diálogo Opciones de gráfico, en la pestaña Eje, haga clic en la pestaña de la pista para personalizar. (Los gráficos en la sección Grabación de datos muestran las pistas 1-4 de izquierda a derecha).
3. Para que RapidVU determine el rango mínimo y máximo para mostrar, seleccione la casilla de verificación Rango automático.
Para especificar manualmente los valores mínimo y máximo, desactive la casilla de verificación.
4. Si borró la casilla de verificación Rango automático, escriba los valores mínimo y máximo para el eje x de esa pista.
Si seleccionó la casilla de verificación Rango automático, ajuste el valor de Escala según sea necesario.
5. Para mostrar u ocultar la información del pozo, seleccione o desactive la casilla de verificación Mostrar pozo.
6. Haga clic en Aceptar.
En el lado derecho de la pestaña Eje, puede personalizar cómo aparece cada variable en los gráficos
Para personalizar cómo RapidVU traza una variable:
1. Elija Pantalla> Opciones de gráfico.
2. En el cuadro de diálogo Opciones de gráfico, en el lado derecho de la pestaña Eje, para cambiar el color de una variable, haga clic en el cuadro de color. Especifique un color diferente y haga clic en Aceptar.
3. Para no mostrar una variable, desactive su casilla de verificación.
Para mostrar una variable, seleccione su casilla de verificación.
4. Para ajustar un desplazamiento, seleccione el valor de Desplazamiento y escriba un nuevo valor. Esto puede ser útil si tiene varias variables que se muestran en un gráfico de líneas. Puede separar valores similares asignando compensaciones a una o más).
5. Para ajustar el grosor de la línea trazada, seleccione el valor de Grosor y escriba un nuevo valor.
6. Para especificar la pista para una variable, haga clic en la lista de pistas y seleccione un número diferente. (Es posible que desee asignar variables a pistas que tengan valores mínimos y máximos relevantes).
7. Haga clic en Aceptar.
En la parte inferior izquierda están las pestañas de personalización. Las pestañas para Presión, Profundidad, Velocidad de trabajo, Volumen de trabajo y Presión de la carcasa y se pueden personalizar para que se etiqueten de la siguiente manera:
En el cuadro de diálogo Opciones de gráfico, también puede personalizar la vista de Gráfico avanzado, ajustar el promedio de ejecución y especificar un archivo de superposición. Para obtener información sobre la vista de Gráfico avanzado, consulte " Uso de las herramientas RapidVU" más adelante en esta sección.
Barra de estado
En la parte inferior de la ventana RapidVU, aparece una barra de estado. En el lado derecho de la barra de estado, un indicador verde muestra que RapidVU está grabando datos. El indicador es rojo cuando no está grabando. A la izquierda del indicador de estado de grabación, la barra de estado muestra la dirección IP y otra información sobre la grabación de datos más reciente. El lado izquierdo de la barra de estado muestra el estado de RapidVU.
Cambio de tipos de trabajo
Rapidlogger y RapidVU proporcionan cuatro tipos de trabajos diferentes: cementación, Slickline, bombeo y tubería flexible. Consulte las secciones 2.1 a 2.4 de este capítulo para obtener información sobre estos modos de Rapidlogger. RapidVU determina automáticamente el tipo de trabajo desde Rapidlogger. Es posible que deba ajustar el tipo de trabajo antes de generar un informe.
Para cambiar el tipo de trabajo, elija Informe> Generar informe> Tipo de trabajo.
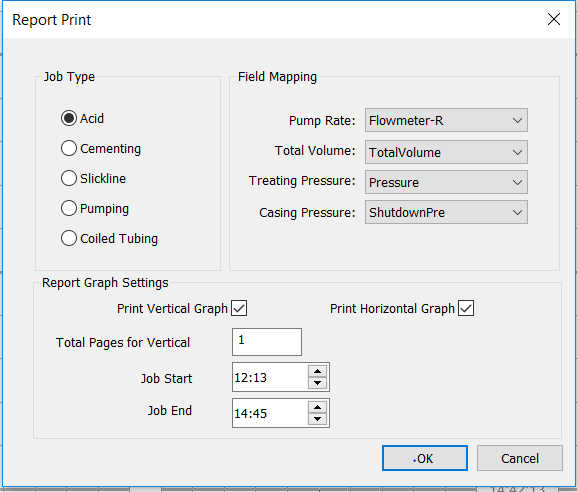
Agregar comentarios
Con RapidVU puede agregar uno o más comentarios a un gráfico en cualquier momento. RapidVU proporciona una gama de comentarios predeterminados que puede agregar, como " Tapón de cierre de golpes " o " Cambiar peso de lodo ", pero puede agregar sus propios comentarios si lo desea.
NOTA: Los comentarios predeterminados son comunes para Rapidlogger y RapidVU. Puede especificar comentarios predeterminados directamente con el hardware. Consulte la Sección 2.6 de este capítulo para obtener una lista de comentarios predeterminados.
Con RapidVU puede agregar comentarios predeterminados, agregar comentarios personalizados, editar comentarios existentes o eliminar comentarios

Para agregar un comentario:
1. Haga doble clic en el gráfico donde desea agregar el comentario.
Para agregar un comentario a todos los gráficos en el momento actual, haga clic en el botón Comentario al lado del indicador o elija Informe> Comentario.
2. En el cuadro de diálogo Introducir comentario, seleccione un comentario predeterminado en la lista.
Alternativamente, escriba un comentario personalizado en el cuadro Comentario.
3. Haga clic en Aceptar.
Para editar o eliminar un comentario:
1. Haga doble clic en el comentario en el gráfico.
2. Para reemplazarlo con un comentario predeterminado, en el cuadro de diálogo Ingresar comentario, seleccione el comentario predeterminado para usar.
3. Para ajustar el comentario existente, edite el contenido del cuadro Comentario.
4. Para eliminar un comentario, elimine el contenido del cuadro Comentario.
5. Haga clic en Aceptar.
Generador de reportes
RapidVU crea informes basados en los datos grabados, la información en el cuadro de diálogo Información del trabajo y la vista de gráfico activa (la ventana principal o la ventana de Gráfico avanzado). Cada informe es un archivo Microsoft Word * .docx con un nombre basado en el tipo de trabajo especificado y la fecha actual (por ejemplo, Cementing-02062014.docx). RapidVU guarda cada informe en la carpeta Documentos / RapidVu / Informes.
NOTA: Un informe RapidVU es compatible con Microsoft Word 2007-2013 (archivos * . docx).
Además del archivo * .docx generado como un informe, RapidVU guarda automáticamente los datos grabados en un archivo CSV (archivo de valores separados por comas) en la carpeta Documentos / RapidVu / Datos. Puede usar este archivo CSV para importar datos a Microsoft Excel (o cualquier programa de hoja de cálculo que lea archivos CSV) para un trazado y análisis avanzado. RapidVU nombra el archivo de datos con la fecha actual (por ejemplo, 02072014.csv). Si hay varios archivos de datos con la misma fecha, RapidVU agrega un número (-n) al nombre del archivo.
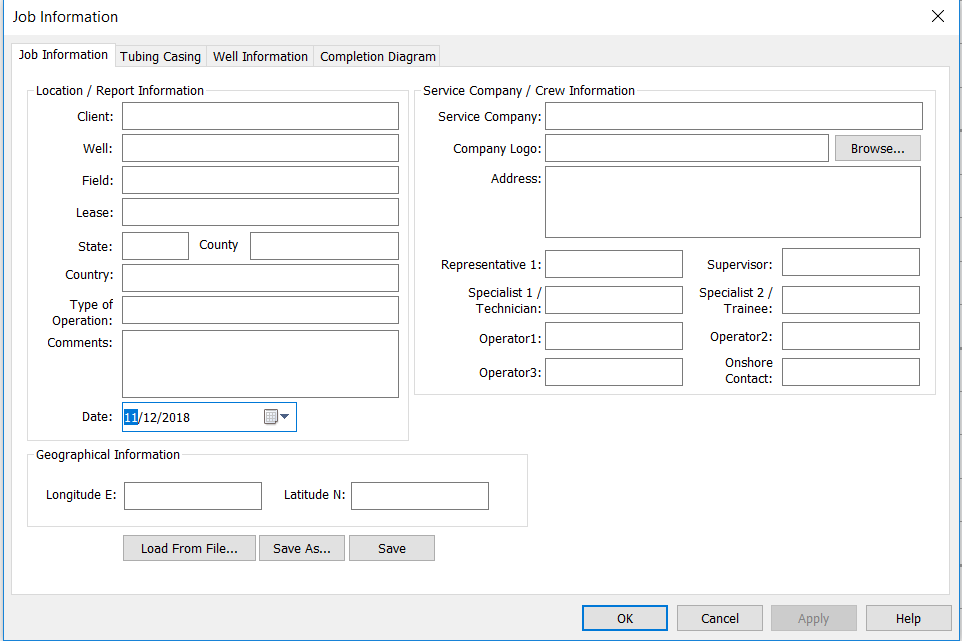
Para ingresar nueva información sobre un trabajo:
1. Seleccione Informe> Información del trabajo .
2. En el cuadro de diálogo Información del trabajo, en la pestaña Información del trabajo, ingrese la información sobre la ubicación y la tripulación.
3. Haga clic en la pestaña Cubierta del tubo.
4. Proporcione información sobre la cadena de finalización y la cadena de herramientas.
5. Haga clic en la pestaña Información del pozo.
6. Suministre información sobre el pozo, control de presión y operación.
7. Haga clic en la pestaña Diagrama de finalización.
8. Proporcione información sobre cada artículo de terminación de pozo según sea necesario.
9. Para guardar la información de este trabajo, haga clic en la pestañaInformación del trabajo. Clic enGuardar. En el cuadro de mensaje, haga clic en Aceptar.
10. Haga clic en Aceptar.
NOTA: RapidVU guarda la información del trabajo en la carpeta Documentos / RapidVu / Datos. Estos archivos son archivos * . rlg.
Para volver a cargar la información de trabajo existente para un informe:
1. Seleccione Informe> Información del trabajo.
2. En el cuadro de diálogo Información del trabajo, en la pestañaInformación, haga clic en Cargar desde archivo.
3. En el cuadro de diálogo Abrir, seleccione el archivo de trabajo.
(De forma predeterminada, RapidVU muestra automáticamente los archivos * .rlg en la carpeta Datos)
4. Haga clic en Abrir.
5. Verifique que la información correcta aparezca en el cuadro de diálogo Información del trabajo.
6. Haga clic en Aceptar.
Para generar y ver un informe:
1. Verifique que el tipo de trabajo correcto esté activo.
2. Verifique que la información correcta del trabajo esté activa.
3. Para incluir la vista de Gráfico avanzado de los datos, haga clic en el botón Gráfico avanzado o elija Herramientas> Gráfico avanzado.
4. Si la ventana de gráficos avanzados está activa, haga clic en la ventana principal de RapidVU para activarla.
5. Seleccione Informe> Generar informe.
6. En el cuadro de mensaje, haga clic en Aceptar.
7. Para ver el informe, cambie a Microsoft Word en la barra de tareas de Windows.
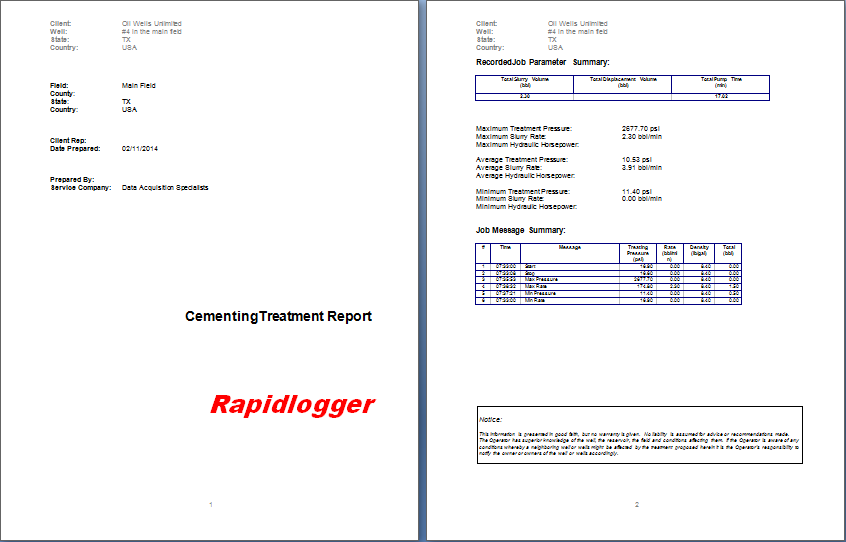
Usando herramientas RapidVU
El menú Herramientas tiene comandos para interactuar con Rapidlogger, para ver gráficos consolidados y para usar utilidades especiales (Rapid VQI y Rapidlogger Setup Utility).
Ajuste de Rapidlogger
Después de descargar los datos de Rapidlogger, debe borrar la tarjeta SD interna periódicamente para mantener el espacio disponible para nuevas grabaciones de trabajo. En general, la tarjeta de memoria SD debe borrarse con RapidVU (o desde los menús del panel frontal en Rapidlogger) al menos una vez cada 10–20 trabajos. Borrar la tarjeta SD asegura que haya suficiente espacio disponible y puede evitar la corrupción o pérdida de datos.
De manera predeterminada, el cuadro de diálogo Hardware del sistema Rapidlogger muestra una dirección IP de 192.168.0.5 para Rapidlogger. Si, por alguna razón, esa no es la dirección IP de Rapidlogger, puede ajustar la dirección IP en el cuadro Host.
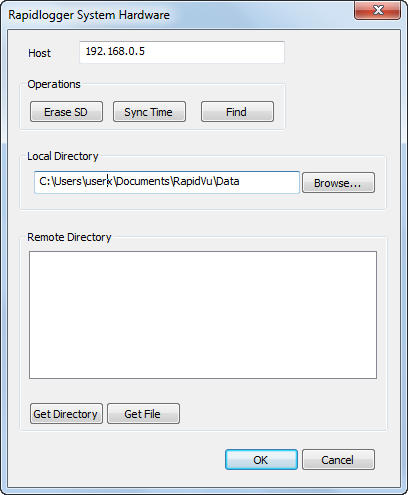
Para eliminar la tarjeta SD:
1. Elija Herramientas> Hardware del sistema Rapidlogger.
2. En el cuadro de diálogo Hardware del sistema Rapidlogger, haga clic en Borrar SD.
3. En el cuadro del mensaje de confirmación, haga clic en Sí.
4. Haga clic en Aceptar.
Ocasionalmente, cuando graba activamente, Rapidlogger puede no estar sincronizado con RapidVU. Para volver a sincronizar Rapidlogger, haga clic en el botónSincronizar hora en el cuadro de diálogo Hardware del sistema Rapidlogger.
Si ha cambiado la dirección IP del Rapidlogger en el cuadroHost, es posible que deba hacer clic en el botón Buscar para que RapidVU se conecte al Rapidlogger. RapidVU indica si el Rapidlogger responde o no a la dirección IP proporcionada.
Por defecto, RapidVU guarda datos en la carpeta Datos. Puede cambiar la carpeta predeterminada si lo desea.
Para cambiar la carpeta para almacenar los datos de Rapidlogger:
1. Elija Herramientas> Hardware del sistema Rapidlogger.
2. En el cuadro de diálogo Hardware del sistema Rapidlogger, haga clic en Examinar.
3. En el cuadro de diálogo Buscar carpeta, busque y seleccione la carpeta que desea usar.
4. Haga clic en Aceptar.
5. En el cuadro Directorio local, verifique que aparezca la ruta correcta del directorio.
6. Haga clic en Aceptar.
Puede usar RapidVU para descargar datos de trabajo de la tarjeta SD de Rapidlogger. Cuando descarga datos de la tarjeta SD, RapidVU guarda los datos como un archivo * .txt en la carpeta predeterminada.
Para descargar datos de la tarjeta SD Rapidlogger con Rapidlogger conectado:
1. Elija Herramientas> Hardware del sistema Rapidlogger.
2. En el cuadro de diálogo Hardware del sistema Rapidlogger, haga clic en Obtener directorio
3. En el cuadro Directorio remoto, seleccione el archivo.
4. Haga clic en Obtener archivo.
5. Haga clic en Aceptar.
6. Para cargar el archivo, elija Datos> Desde archivo. En el cuadro de diálogo Abrir, busque y seleccione el archivo en la carpeta Datos. Haz clic en Abrir.
Visualización de gráficos avanzados
La ventana Gráfico avanzado muestra un gráfico consolidado de los datos que aparece en la sección Grabación de datos de la ventana principal de RapidVU. Al hacer clic en Gráfico avanzado junto al indicador o al elegir Herramientas> Gráfico avanzado, puede ver este gráfico consolidado de los datos.
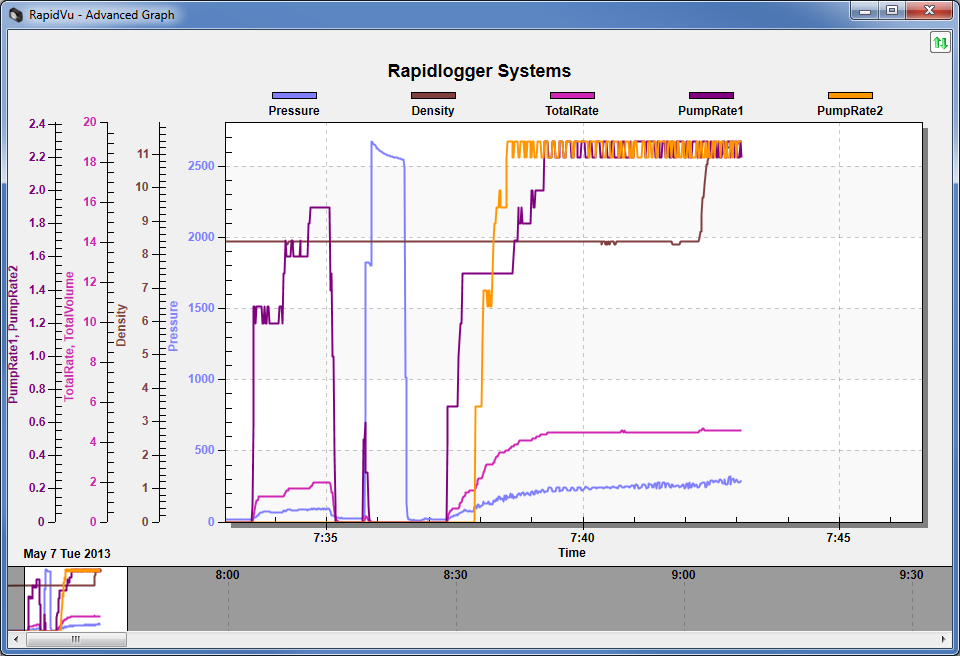
La ventana de gráficos avanzados tiene botones de activación y desactivación de desplazamiento sobre el título para permitir a los usuarios detener o iniciar el desplazamiento del gráfico.
Puede personalizar la ventana de gráficos avanzados si lo desea haciendo clic derecho en cualquier lugar de la ventana de gráficos.

El cuadro de diálogo que aparece le permite seleccionar el tipo de línea, el color, el fondo y el estilo de línea, etc. Se ofrecen numerosas opciones de personalización de gráficos que permiten al usuario configurar el gráfico a su gusto.
La gráfica del eje X Y del gráfico avanzado se configura desde el mismo cuadro de diálogo principal que se utiliza para configurar las escalas para el gráfico regular.
Para personalizar la ventana de gráficos avanzados:
1. Elija Pantalla> Opciones de gráfico.
2. En el cuadro de diálogo Opciones de gráfico, haga clic en la pestaña Gráfico avanzado.
3. Para agregar un título debajo del texto de Rapidlogger Systems en la ventana, escriba el título personalizado en el cuadro Subtítulo.
4. Para especificar los puntos de inicio y fin para el eje X, escriba valores en los cuadros Inicio y Fin.
5. Para que el eje no se escale automáticamente, desactive la casilla de verificación Auto Escala.
6. Para agregar un título a una pista, escriba un título en el cuadro Track N: Título correspondiente.
7. Haga clic en Aceptar.
Uso de otras herramientas
El sistema de control del Índice cualitativo volumétrico rápido (Rapid VQI) tiene su propio manual. Consulte su manual para saber cómo usar la herramienta Rapid VQI en RapidVU.
La utilidad de configuración de Rapidlogger tiene su propio capítulo en este manual. Consulte la siguiente sección para obtener información sobre el uso de laUtilidad de configuración Rapidlogger con RapidVU.
RapidHub es un software que se puede utilizar para conectarse a hasta 16 dispositivos Rapidlogger. Este software se puede usar con RapidVU para recopilar datos directamente desde los dispositivos Rapidlogger conectados a la misma red que la computadora.
Instalación e inicio de RapidHub
Puede instalar RapidHub en una computadora personal con Windows XP, Windows Vista o Windows 7. El dispositivo Rapidlogger incluye un disco con el software RapidHub.
Para instalar RapidHub:
1. Inserte el disco Rapidlogger en la unidad de disco de su computadora.
2. Abra el disco y haga doble clic en el archivo setup.exe.
3. En el instalador, siga las instrucciones en pantalla para completar la instalación.
Para iniciar RapidHub:
• Elija Inicio de Windows> Todos los programas> Sistemas Rapidlogger> RapidHub.
SUGERENCIA: si usa RapidHub con frecuencia, cree un acceso directo RapidHub y coloque el icono en el escritorio de Windows. Si tiene un icono de RapidHub en el escritorio, haga doble clic para iniciar RapidHub.
Configurar RapidHub
El software RapidHub fue desarrollado para conectarse a hasta 16 dispositivos Rapidlogger conectados a la misma red que la computadora que ejecuta el software.
1. Abrir RapidHub
2. Ingrese las direcciones IP para hasta 16 dispositivos Rapidlogger
La dirección IP predeterminada para un Rapidlogger es 192.168.0.5. Para cambiar la dirección IP del Rapidlogger, consulte las instrucciones de la sección 2.5 Operaciones comunes en Configuración de red.
3. Seleccione los dispositivos Rapidlogger usando la casilla de verificación a la izquierda de cada dirección IP
4. Seleccione Conectar
5. Para cada Rapidlogger: si se estableció una conexión, el LED indicador se volverá verde
Las selecciones de Rapidlogger y las direcciones IP se guardarán la próxima vez que se abra el software RapidHub.
6. Para anular la selección de todos los dispositivos Rapidlogger y eliminar todas las direcciones IP, seleccione Borrar todo.
7. Cierre el software RapidHub
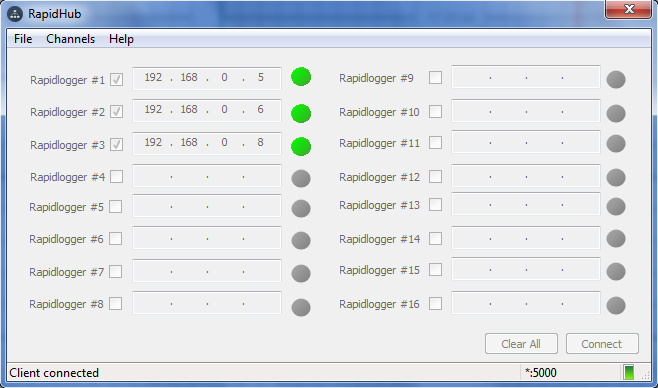
Uso de RapidHub con RapidVU
1. Abra RapidVU
2. Haga clic en Datos> Desde RapidHub
Los datos del (de los) dispositivo (s) Rapidlogger llenarán automáticamente la pantalla de datos y los gráficos. Rapidlogger # 1 de RapidHub corresponde a la visualización de datos y gráficos en RapidVU con el nombre del parámetro en el formato Parámetro_0, Rapidlogger # 2 corresponde al formato Parámetro_0 y así sucesivamente. Por ejemplo, como se muestra a continuación, Rapidlogger # 1 corresponde a los siguientes nombres de parámetros de datos: Presiones_0, Densidad_0, TotalVolumes_0, velocidadtotal_0, velocidadbombeo1_0 y velocidadbombeo2_0.

RapidHub se puede abrir desde RapidVU presionando el botón RapidHub en la pantalla principal.

Rapidlogger Utility es un programa que se puede ejecutar en una PC y permite al usuario realizar cambios en la configuración de Rapidlogger. No se utiliza en el funcionamiento normal, sino solo cuando es necesario reconfigurar algún aspecto de la configuración de Rapidlogger. Este programa debe ejecutarse en una PC que esté en la misma red Ethernet que la Unidad Rapidlogger. Se puede utilizar para configurar variables y configuraciones del sistema en la unidad Rapidlogger.
Para comenzar a usar la utilidad, haga clic en el botón "Buscar Rapidlogger", después de ingresar la dirección IP de la unidad. Si se ingresa la dirección IP correcta, el software confirma la presencia de la unidad en esa dirección. Haga clic en "Leer todo de la unidad" para abrir una pantalla a la derecha que muestra las "Variables definidas"
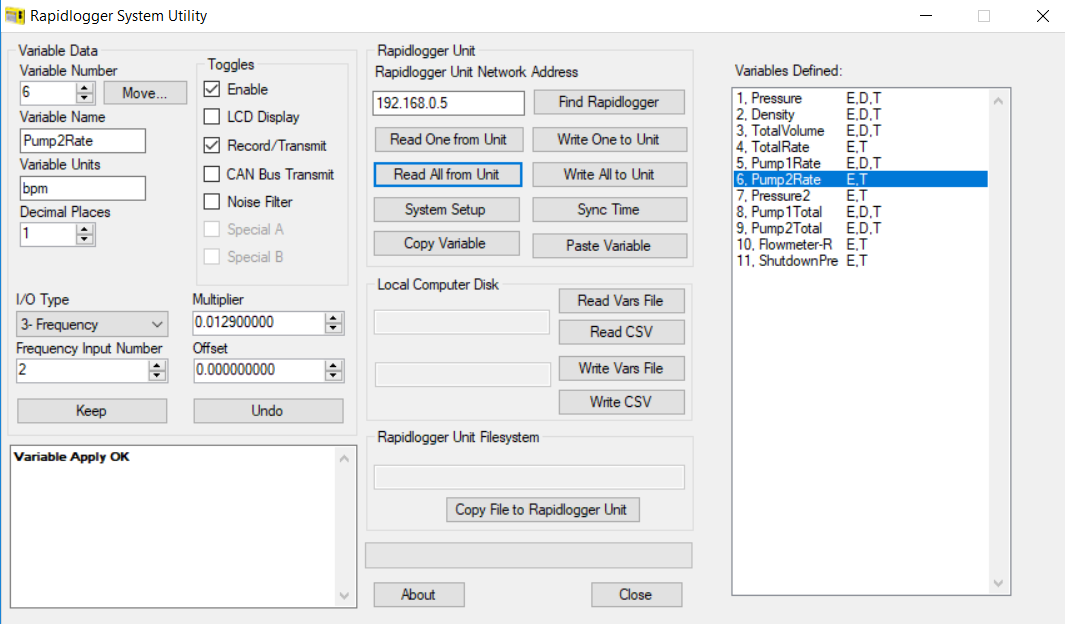
Cambiar la configuración del sistema
Para comenzar a cambiar la configuración del sistema, haga clic en el botón "Configuración del sistema" para acceder al diálogo de Configuración del sistema. Para comenzar a cambiar la configuración, la configuración actual de la unidad debe recuperarse haciendo clic en el botón "Leer de la unidad". Tenga en cuenta que el cuadro de diálogo se actualiza para reflejar la configuración actual del Rapidlogger.

Las opciones disponibles en este diálogo son:
Número de variables de la pantalla LCD: elija cuántas variables mostrará la unidad Rapidlogger en su panel frontal LCD.
Modo de funcionamiento - cambie el modo de funcionamiento del Rapidlogger entre la bomba de cemento, la unidad Slickline, la bomba N2, el tubo flexible, la bomba de fractura, simule el cemento, simule Slickline, simule CT, InRock, simule InRock, modo genérico.
Período de grabación - establezca la frecuencia con la que Rapidlogger escribe datos en su archivo de trabajo. Las opciones son la grabación de datos cada 1, 5, 10 y 60 segundos.
Variable de marcación: elija la variable que se mostrará en la esfera analógica en el programa RapidVu.
Límite inferior / superior del dial: establezca el rango que cubrirá el dial RapidVu.
Factor de calibración de entradas analógicas: configure el multiplicador de calibración para las entradas analógicas del Rapidlogger. Esta opción debe usarse con cuidado. Para recalibrar las entradas analógicas en una unidad Rapidlogger, se requiere una fuente de corriente calibrada con precisión. Para evitar recalibraciones involuntarias, esta opción no tiene efecto a menos que el modo de calibración esté explícitamente habilitado en la unidad Rapidlogger desde el panel frontal.
La configuración de las dos entradas en cuadratura en la unidad Rapidlogger se puede modificar en función de la aplicación. En el modo normal, estas entradas se utilizan para leer la cuadratura (canales A y B) de un codificador de profundidad o cuadratura. Sin embargo, al marcar la opción "Cuadratura como modo de frecuencia", estas dos entradas de cuadratura también se pueden usar como dos entradas de frecuencia de alta velocidad. Esto es útil para interactuar con dispositivos tales como micro-movimiento y densitómetros Endress-Hauser y computadora de flujo.
Las otras configuraciones en esta página pertenecen a la comunicación Modbus y se discuten con más detalle en la sección Modbus.
Crear y configurar variables
Todos los datos de Rapidlogger se basan en cálculos realizados en datos de entrada. Los resultados de los cálculos se almacenan en las variables del sistema. La configuración de las variables de entrada se puede ver y editar desde el panel frontal y mediante Rapidlogger Utility basada en PC.
Desde la pantalla principal, están disponibles las siguientes opciones para la configuración variable:
Leer uno / Leer todo desde la unidad: estos botones controlan la carga de variables desde el Rapidlogger. Por lo general, se hace clic en el botón Leer todo de la unidad antes de realizar cualquier cambio, ya que esto permite al usuario recuperar y revisar la configuración de todas las variables en el Rapidlogger desde Rapidlogger utility.
Escribir uno / Escribir todo en la unidad: estos botones permiten exportar nuevas configuraciones variables a la unidad Rapidlogger. Por lo general, cada variable se escribirá una a la vez a medida que se configura, aunque si el usuario confía en su configuración, todas las variables pueden escribirse al mismo tiempo. Tenga en cuenta que el panel frontal de la unidad puede tardar varios segundos en reflejar un cambio en la configuración variable.
Hora de sincronización: actualiza el reloj interno del Rapidlogger para reflejar la hora en la PC que ejecuta Rapidlogger utility.
Escribir archivo Vars: guarde la configuración variable actual en una ubicación en la PC que ejecuta Rapidlogger utility. El archivo vars se puede usar para guardar una configuración compleja para su uso posterior o hacer una copia de seguridad de la configuración variable actual. Tenga en cuenta que escribir la configuración actual en un archivo vars no afecta a la unidad Rapidlogger de ninguna manera.
Leer archivo Vars: cargue una configuración variable desde un archivo vars previamente escrito. Tenga en cuenta que leer un archivo vars no afecta a la unidad Rapidlogger de ninguna manera; las variables aún deben escribirse en la unidad.
Número de variable: controla qué variable se está editando actualmente.
Nombre de variable: establece el nombre que identifica la variable en el panel frontal de Rapidlogger y en el programa RapidVu.
Unidades variables- determina las unidades (lb, bpm, etc.) en las que se mide la variable actual. Tenga en cuenta que las unidades son solo una etiqueta: la unidad Rapidlogger no realiza automáticamente ningún cálculo para convertir los datos del sensor de un sistema de unidades a otro. Esos cálculos deben configurarse manualmente usando las opciones Multiplicador y Desplazamiento.
Lugares decimales: controla cuántos decimales se muestran en el panel frontal de Rapidlogger y el programa RapidVu. Tenga en cuenta que esta configuración NO afecta la precisión con la que se registran y calculan los datos.
Tipo de entrada: elija qué tipo de entrada acepta esta variable. La mayoría de las variables serán analógicas, de frecuencia o de frecuencia total. La elección del tipo de variable depende del sensor físico que se esté utilizando y afecta las opciones restantes que se muestran en Rapidlogger utility. Otros tipos de variables más avanzadas o calculadas también están disponibles.
Variables Analógicas
Número de entrada - elija qué canal de entrada analógica usará esta variable.
Multiplicador - cambie cómo se escala la entrada analógica para que se corresponda con una determinada lectura en las unidades elegidas.
Desplazamiento - cambie el desplazamiento aplicado a la entrada analógica para que corresponda a una determinada lectura en las unidades elegidas.
Frecuencia y variables de conteo de frecuencia
Número de entrada: elija qué canal de entrada de frecuencia utilizará esta variable. Típicamente, una variable de frecuencia y una variable de conteo de frecuencia se asignarán al mismo canal.
Multiplicador: cambie la forma en que la variable se escala en las unidades elegidas. Tenga en cuenta que el multiplicador generalmente estará desactivado por un factor de 60 entre una variable de frecuencia y su variable de conteo de frecuencia asociada.
Offset: para las variables de tipo de frecuencia, casi siempre será 0.
Si bien se ha tenido el máximo cuidado en la creación del programa de configuración y configuración variable, es posible configurar incorrectamente la unidad, lo que hace que los datos se registren y se muestren incorrectamente. Tenga en cuenta que esto puede evitarse utilizando los archivos de configuración suministrados de fábrica y haciendo modificaciones a los coeficientes de calibración solo como se define en el manual.
La IP Setup Utility debe ejecutarse como administrador para funcionar correctamente. Esto se puede hacer haciendo clic derecho en la aplicación y seleccionando "Ejecutar como administrador". Aparecerá la siguiente ventana emergente. Seleccione Yes para continuar.
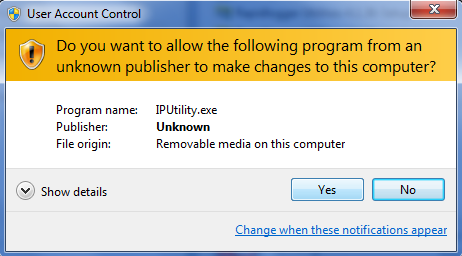
Una vez que la aplicación esté abierta, seleccione la interfaz de red que está físicamente conectada al dispositivo Rapidlogger. Por lo general, hay una opción de red de área local e inalámbrica como se muestra a continuación.

Ingrese la dirección IP para agregar. Este paso no interferirá con la dirección IP actual ni cambiará la configuración de red. Seleccione Agregar IP.