RapidloggerTM

Rapidlogger User Manual
Copyright 2022, Rapidlogger Systems
RapidloggerTM
This page intentionally blank
2
Rapidlogger User Manual
Rev AE, Sep 5, 2022
RapidloggerTM
TABLE OF CONTENTS
3
Rapidlogger User Manual
Rev AE, Sep 5, 2022
RapidloggerTM
The Rapidlogger is a rugged and compact job monitoring system for the oilfield and offshore environments. The unit is specially designed for use in the rough oilfield environment. The unit powers the sensors, displays their data, run calculations, and records job information. In addition, the sensor data can be transmitted to a PC in real- time or after the completion of the job. The Rapidlogger panel has been designed to be installed and used in harsh environments. The unit will operate well in direct sunlight, rain, and salt water spray, however protecting it from the elements will extend its life and maintain its appearance. The display on the unit is suitable for viewing in the direct sunlight and is equipped with a backlight for night time use.

Figure 1: Rapidlogger Standard Unit
The unit records data to the internal SD memory card any time it is powered on. The user does not have to take any action to start job recording. The job recording capacity varies based on the number of parameters being recorded and the size of the memory card installed. But for reference, if eight parameters are being recorded at a one second interval to a 1 GB memory card then the unit can record continuously for more than two months. An internal battery backed clock maintains job date and time. The clock can be set from the front panel or remotely synchronized to the PC over Ethernet. The standard Rapidlogger can be interfaced with up to sixteen milli- ampere sensors, two depth encoders, and four frequency sensors. Additional sensors can be added via an expansion board.
Internally the Rapidlogger unit is powered by 24 Volts DC. However, based on the installation, the unit may be externally powered from 10-30VDC power supply. Optionally a 90-240VAC power supply is also available. The standard Rapidlogger power supply is shown below. The supply has internal over current protection. A green LED on the power supply indicates the presence of power. The Rapidlogger unit is internally protected by a 1 Amp fuse. This fuse is field replaceable but it should only be replaced by an electronic technician or an advanced user.
The Rapidlogger Unit is available in five versions. The Rapidlogger Standard, Rapidlogger Max, Rapidlogger Mini, Rapidlogger SE, and Rapidlogger ExD.
4
Rapidlogger User Manual
Rev AE, Sep 5, 2022
RapidloggerTM

Figure 2: From Left to Right Rapidlogger Max, Standard, Mini, SE and ExD
The Rapidlogger is available in two installation configurations. The first is the unit by itself. This is a weatherproof unit suitable for installation on oilfield equipment. In the second configuration the Rapidlogger unit is mounted inside a secondary polycarbonate enclosure. This is the more common configuration. It provides an even greater degree of protection from the elements and is suitable for the very rough duty in extreme weather conditions. The clear front allows for viewing the screen while providing a secondary barrier to ice, rain, sand, and chemicals.
The RapidVu software for the PC can be used to display the job data in real-time or playback a previously recorded job, and the data downloaded from the Rapidlogger unit is stored in Comma Separated Value (CSV) format for advanced plotting and analysis in programs such as Microsoft Excel It can also be used to prepare a job report for the client if needed.
The Rapidlogger has five different operation modes for the different job types that the system is meant to be used on. These are the cementing, slickline, N2 and Fracturing pumping, and coiled tubing modes. Different sensors are used in each of these services and the Rapidlogger accommodates the use of all of these sensors. The menu options on the front panel and internal calculations also differ based on the operating mode. In all of the modes the operator has the option to run the Rapidlogger in a standalone manner or with a PC running RapidVu software. Basic sensor configuration for each operation mode is preprogrammed in to the unit. This sensor configuration allows the Rapidlogger to know about each of the different sensors that is attached. It consists of information about the type of sensor, its range, offset, pulse count, etc. The sensor configuration can be modified in the field from the front panel. More extensive changes to the sensor setup can be done in the field by using the Rapidlogger Utility program. This program allows an electronic technician or an advanced user to add new sensors, edit the sensor parameters, change configuration, save and load complete configuration settings from configuration backup files, change the time on the unit clock, calibrate the analog inputs and test network connectivity.
5
Rapidlogger User Manual
Rev AE, Sep 5, 2022
RapidloggerTM
The ATEX Hazardous area certified version of the Rapidlogger System carries an Ex rating as detailed below. Note that the units that carry the certification are identified with ATEX labels.
The Main Rapidlogger enclosures is marked:  II 3GEx nA IIC T5 Gc -20°C ≤ Ta ≤ +60°C, this allows the use of the system where the main enclosure is placed in a Zone 2 environment. The barrier enclosures is marked:
II 3GEx nA IIC T5 Gc -20°C ≤ Ta ≤ +60°C, this allows the use of the system where the main enclosure is placed in a Zone 2 environment. The barrier enclosures is marked:  II 3(1)(2) G Ex e nA nC [ia] [ib] IIB T4 -20°C ≤ Ta ≤ +60°C. The maximum temperature is based on testing but cannot be greater than +60°C. See certificate in Appendix A. Note that while the system may continue to operate at temperatures exceeding +60C but the certification is only valid for the stated temperature ranges.
II 3(1)(2) G Ex e nA nC [ia] [ib] IIB T4 -20°C ≤ Ta ≤ +60°C. The maximum temperature is based on testing but cannot be greater than +60°C. See certificate in Appendix A. Note that while the system may continue to operate at temperatures exceeding +60C but the certification is only valid for the stated temperature ranges.
All of the sensors accompanying an ATEX certified Rapidlogger System are marked: see their certificate in Appendix A.
Analog Inputs
16 x 24bit, 8 4-20mA, 8 0-10V
Analog Outputs
4 x 16bit, 4-20mA
Frequency/Depth Inputs
8 max 32bit
Digital Outputs
8 PWM capable
Display
LCD w/ Backlight
Computer Interface
Ethernet, Serial
Sensor Bus
Modbus/RTU, Modbus/TCP, CAN
Power
12/24DC, 110/240AC
Program Memory
64MB RAM, 32MB Flash
Job Memory
1GB-16GB SD card
Operating Temperature
-40C to 70C
Ingress Protection
NEMA 4X - IP67
Drop Specification
4 ft drop to concrete
Shock Rating
40g per MIL-STD 810F
Vibration Rating
28g Peak per MIL-STD 810F
6
Rapidlogger User Manual
Rev AE, Sep 5, 2022
RapidloggerTM
The Rapidlogger has five different operation modes for the different job types that the system is meant to be used on. These are the cementing, slickline, N2 and Fracturing pumping, and coiled tubing modes. These modes can be selected through the menu using the following short cuts.
F6 Menu
Press F6 System menu
F4 Generic Set-up
F5 RST (Reset to any of the following mode)
F1 Cement mode
F2 Slickline mode
F3 N2 Pump mode
F4 Coiled Tubing mode
F5 Fracturing pumping mode
F6 > F6 > F4 Drilling mode
F6 ► for more options (Reset to any of the following mode)
F1 ◄ Go Back to previous screen
F2 Sim Cement mode
F3 Sim Slick mode
F4 Sim CT (Coil Tube) mode
F5 Rock
F6 ► for more options (Reset to any of the following mode)
F1 ◄ Go Back to previous screen
F2 SimRoc mode
F3 Generic mode
F4 Drill mode
F5 ModeR
F6 ► for more options (Reset to any of the following mode)
F1 ◄ Go Back to previous screen
F2 J19Dmo
F3 Mode Y
Upon power up, the Rapidlogger unit automatically starts acquiring data from the attached sensors. The data is also recorded automatically on the internal SD memory card. This means that no user input or intervention is required for a simple job. The job data will be automatically displayed and recorded.
Once the Rapidlogger has been powered up, its screen displays job information in the following format. While the system only shows up to 6 parameters on the LCD panel, many more parameters can be recorded to the SD memory card and transmitted to the PC over the network.
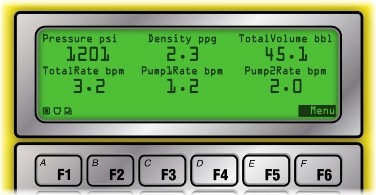
Here each of the displayed parameters has its name and units shown above the data. On the bottom left of the screen there are three status indicator icons. The left most icon flashes every time data has been read or acquired from the sensors. The middle icon flashes to indicate that data has been transmitted over the network to the PC, while the rightmost icon indicates proper data recording activity. If data is being successfully recorded
7
Rapidlogger User Manual
Rev AE, Sep 5, 2022
RapidloggerTM
this icon shows a check mark. In case the SD flash memory card is full, missing or not operational the check mark is replaced by an 'X'. The menu indicator on the bottom right shows that the user can to press the F6 key below the legend "Menu" to activate the user menus.
Job data can be downloaded during the job in real-time using the RapidVu program. This program can be used to display job data, plot graphs, and generate job files. The Rapidlogger PC program can also be used to play back previously recorded jobs that have been downloaded from the SD Memory card or those that have been recorded on the PC. The Rapidlogger records data to its internal memory card in plain text format. This RapidVu program records the data in the same format but also creates a copy of every job file it plays back in CSV format and stores it in the same folder on the PC as the other job files. The CSV format is text files that has comma separated values which can be directly imported into excel for advanced plotting and analysis.
Note: In Windows 7, XP, 2000, and Vista it is possible to change the “List Separator” character from a comma to another character, this will cause problems in reading the CSV files generate by Rapidlogger. For example, if the Windows operating system is configured for the Latin America region the “List Separator” is configured to be a Semi-Colon. In this case for the CSV import to work properly the user would have to change the list separator back to a Comma. This is done from the Windows control panel’s region and language settings.
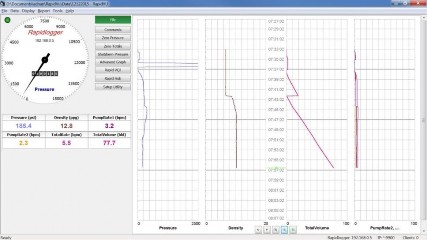
If needed the job data can be downloaded after the job via an Ethernet cable by using the Rapidlogger Hardware menu in the RapidVu program. After the data has been downloaded, the internal SD card should be periodically erased to keep space available for new job recordings. In general, the SD Memory card should be erased with this program or from the front panel menus at least once every 10-20 jobs. Doing so ensures sufficient space on the SD memory card and prevents data corruption or loss.
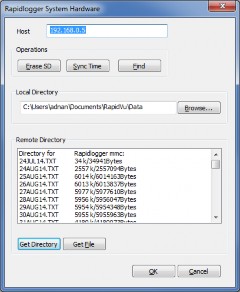
8
Rapidlogger User Manual
Rev AE, Sep 5, 2022
RapidloggerTM
When the Rapidlogger unit is operated in the cementing mode, all of the on screen menu options are specifically configured for cementing operations. Pump pressure, density, total volume, total rate, pump rate 1, and pump rate 2 are the parameters that are displayed on the screen. The screen can be configured to show either all six of these parameters or only the first four. While the system only shows up to 6 parameters on the LCD panel, many more parameters can be recorded to the SD memory card and transmitted to the PC over the network.
Once powered on the Rapidlogger starts displaying and recording data automatically. The user can access the cementing menus by pressing F6. When F6 is pressed the following menu appears on the screen and the user can edit settings for pressure, density, total volume, and rate.
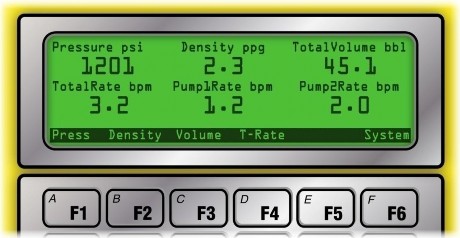
Pump Pressure
Pump pressure is the first parameter displayed on the Rapidlogger screen. The pump pressure on a cementing unit is generally measured with a pressure transducer in the main treating line. In order to edit the pressure readings press F6 and then F1 from the main screen and the following menu will appear

Now press F1 to zero out the pressure. This option is used to clear out a small pressure offset from the variable when it is known that the pressure should be zero or atmospheric. In order to clear out the pressure offset or undo the zeroing of the pressure variable press F2. If the actual pressure is known such as due to a calibration or dead weight test or from a calibrated client pressure gage, and the Rapidlogger reading needs to match that calibrated reading, press F3 and the system will allow you to enter a new pressure value. Powering the system off and then on again will clear out this pressure offset value.
Slurry Density
The cement slurry density is the second parameter displayed on the Rapidlogger screen. The density is measured by means of a densitometer installed on the treating line. In order to edit the slurry density readings press F6 and then F2 from the main screen and the following menu will appear
9
Rapidlogger User Manual
Rev AE, Sep 5, 2022
RapidloggerTM

Now press F1 to zero out the density. This option is used to clear out any small offset in the density value variable when it is known that the density should be zero. In order to clear out the density offset or eliminate the zeroing process press F2. If the actual density is known, such as due to a calibration with pure water or from a calibrated client densitometer, press F3 and then you can enter a new density value which will be stored in the system only for that particular session. Powering the system off and then on again will clear out this density offset value.
Total Volume
The total volume is the third parameter displayed on the Rapidlogger screen. The total volume is measured by means of a flowmeter or a pump stroke counter. In order to edit the total volume press F6 and then F3 from the main menu and the following menu will appear
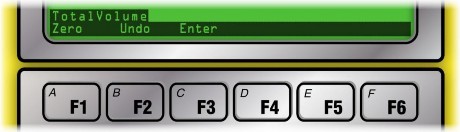
Now press F1 to zero out the volume. This option is used to clear out the total volume. This is sometimes needed when the pump has been idling for some time or if some slurry recirculation was performed before the beginning of the actual pumping operation. In such cases the user needs to zero out the volume. The zeroed volume can be undone by pressing the F2 key. If the pumped volume is known (for example in the beginning of a new stage) or if the user needs to otherwise set the total pumped volume to a new value press F3. This will give the user an opportunity to enter the new total volume.
Total Rate
The total rate is the seventh parameter (first on the second page) displayed on the Rapidlogger display. For double pump units the total rate is the sum of the pump rate from both pumps. If the Rapidlogger is used on a single pump unit then the total rate is the same as the pump rate of the first pump. The rate variables in the Rapidlogger cannot be zeroed or modified while the system is running a job. This feature has been intentionally designed to prevent errors in the totalized values.
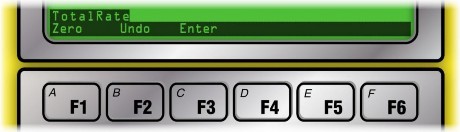
Pump 1 Total Volume & Pump 2 Total Volume
The pump 1 and pump 2 volumes are the fifth and sixth variables displayed on the Rapidlogger display. For double pump cementers these variables display the individual pump volumes. For single pumps the pump1 volume is the only variable used. In order to edit the pump 1 or pump 2 Total volumes, press F6 and then F4 for
10
Rapidlogger User Manual
Rev AE, Sep 5, 2022
RapidloggerTM
pump 1 or F5 for pump 2. Now press F1 to zero out the volume, F2 to undo the effects of zeroing or entering a new value or F3 to enter a new value for the volume,
When the Rapidlogger unit is operated in the fracturing mode, all of the on-screen menu options are specifically configured for fracturing operations. In this mode each Rapidlogger unit can support up to four pumps, however it is preferred to operate only two pumps for each Rapidlogger unit. Pumping pressure, density, total volume, total rate, pump rate 1, pump rate 2 are the parameters that are displayed on the screen. Pump rate 3, pump rate 4 are not displayed on the screen but are recorded and transmitted to the PC.
Once powered on the Rapidlogger starts displaying and recording data automatically. The user can access the fracturing menus by pressing F6. When F6 is pressed the following menu appears on the screen and the user can edit settings for pressure, density, total volume, and rate.

Pump Pressure
Pump pressure is the first parameter displayed on the Rapidlogger screen. The pump pressure on a fracturing unit is generally measured with a pressure transducer in the main treating line. In order to edit the pressure readings press F6 and then F1 from the main screen and the following menu will appear

Now press F1 to zero out the pressure. This option is used to clear out a small pressure offset from the variable when it is known that the pressure should be zero or atmospheric. In order to clear out the pressure offset or undo the zeroing of the pressure variable press F2. If the actual pressure is known such as due to a calibration or dead weight test or from a calibrated client pressure gage, and the Rapidlogger reading needs to match that calibrated reading, press F3 and the system will allow you to enter a new pressure value. Powering the system off and then on again will clear out this pressure offset value.
Pump 1, Pump 2, Pump 3, and Pump4 Rates
The pump 1 through and pump 4 rates are the next four parameters displayed on the Rapidlogger display. Pump rates cannot be edited during a job. This is a necessary to prevent errors in the pump volume calculations being done.
Total Rate
11
Rapidlogger User Manual
Rev AE, Sep 5, 2022
RapidloggerTM
The total rate is the sixth parameter displayed on the Rapidlogger display. If multiple fracturing pumps are being monitored with one Rapidlogger unit then the sum of the pump rates from the pumps is shown as the total rate. If the Rapidlogger is used on a single pump unit then the total rate is the same as the pump rate of the first pump. The rate variables in the Rapidlogger cannot be zeroed or modified while the system is running a job. This feature has been intentionally designed to prevent errors in the totalized values.

Total Volume
The total volume is the seventh parameter displayed on the Rapidlogger screen. The total volume is measured by means of a flowmeter or a pump stroke counter. In order to edit the total volume press F6 and then F3 from the main menu and the following menu will appear

Now press F1 to zero out the volume. This option is used to clear out the total volume. This is sometimes needed when the pump has been idling for some time before the beginning of the job or if some recirculation was performed before the beginning of the actual pumping operation. In these cases, the user needs to zero out the volume. The zeroed volume can be undone by pressing the F2 key. If the pumped volume is known (for example in the beginning of a new stage) or if the user needs to otherwise set the total pumped volume to a new value press F3. This will give the user an opportunity to enter the new total volume. (can not enter a new value of Total volume)
Proppant Density
The density is measured by means of a densitometer installed on the treating line. The proppant density is normally not displayed on the Rapidlogger screen. However, if the setup has been modified by the user to display proppant density on the local screen then proppant density readings can be edited. In order to do so press F6 and then F2 from the main screen and the following menu will appear
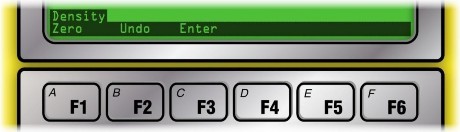
Now press F1 to zero out the density. This option is used to clear out any small offset in the density value variable when it is known that the density should be zero. In order to clear out the density offset or eliminate the zeroing process press F2. If the actual density is known, such as due to a calibration with pure water or from a calibrated client densitometer, press F3 and then you can enter a new density value which will be stored in the system only for that particular session. Powering the system off and then on again will clear out this density offset value.
12
Rapidlogger User Manual
Rev AE, Sep 5, 2022
RapidloggerTM
When the Rapidlogger is used as an explosion proof CT Injector remote device (Rapidlogger ExD). The same software and firmware will be used on the Rapidlogger ExD as the standard Rapidlogger. However, the setup would be different.
In this mode the Rapidlogger ExD is interfaced to one or two depth encoders and a wellhead pressure sensor. If two encoders are connected the Rapidlogger ExD runs the fastest wheel algorithm. This results in a much more accurate depth measurement than simply using one encoder and depth wheel.
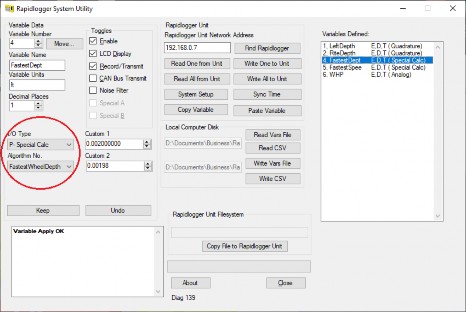
In order to wire up the CT Injector mode, the A and B signal from one encoder would be wired in to the Q1A and Q1B terminals on the Digital Inputs terminal block. The second encoder should be wired in to the Q2A and Q2B terminals on the Digital Inputs terminal block. The power and ground of the encoder should be wired in to the GND and +V of the same terminal block.
The Well head pressure sensor should be wired in to the A1 terminal and the +V terminal of the Analog input terminal block.

13
Rapidlogger User Manual
Rev AE, Sep 5, 2022
RapidloggerTM
The fastest wheel algorithm can be programmed using the Rapidlogger Utility. It is available on the IO type drop down menu under Special Calc. Use Algorithm No FastestWheelDepth. The Custom 1 entry box should contain the Kfactor for the first encoder. The Custom 2 entry box should contain the Kfactor for the second encoder.
Similarly, the speed should be selected using the algorithm FastestWheelSpeed. There are no multipliers required for speed.
The fastest wheel algorithm is available in Rapidlogger firmware starting from Version 9.9AP. Rapidlogger Utility version 4.67 and newer is required to setup the algorithm.
A four-conductor armored cable can be used to bring the wellhead data back to the safe area or monitoring station. This can be wired to use CAN bus or MODBUS RTU (as needed by the user). Alternatively, the ethernet connector inside the Rapidlogger ExD can be utilized to transmit the data over an armored ethernet cable. If an ethernet connection is utilized then the data can be transmitted using MODBUS-TCP, Rapidlogger Protocol, or WITS-0 as needed.
When the Rapidlogger is used as an explosion proof wellhead device (Rapidlogger ExD). The same software and firmware is used on the Rapidlogger ExD as the standard Rapidlogger. However, the setup would be different. In Wellhead Monitoring Mode the Rapidlogger is programmed for WHP, Flowrate and Valve position.

A four-conductor armored cable can be used to bring the wellhead data back to the safe area or monitoring station. This can be wired to use CAN bus or MODBUS RTU (as needed by the user). Alternatively, the ethernet connector inside the Rapidlogger ExD can be utilized to transmit the data over an armored ethernet cable. If an ethernet connection is utilized then the data can be transmitted using MODBUS-TCP, Rapidlogger Protocol, or WITS-0 as needed.
14
Rapidlogger User Manual
Rev AE, Sep 5, 2022
RapidloggerTM

When the Rapidlogger Max is used as a drilling EDR then the setup is done at the Rapidlogger factory. This is because of the complexity of the setup. If the user wants to setup the drilling mode themselves then they can request a sample drilling mode setup file from Rapidlogger support.
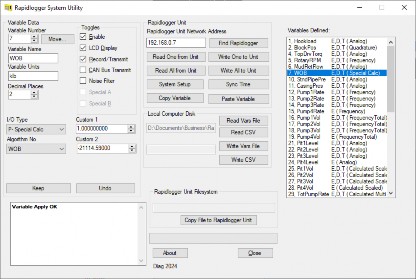
The drilling specific special calculation algorithm that can be used are
15
Rapidlogger User Manual
Rev AE, Sep 5, 2022
RapidloggerTM
When the Rapidlogger unit is operated in the slickline mode all of the on-screen menu options are specifically configured for slickline operations. Depth, speed, tension and wellhead pressure are the parameters that are displayed on the screen. The screen is configured to show these four parameters. However, the user can program additional parameters and configure the screen to show up to 6 parameters. More than 6 parameters can be recorded to the SD card.
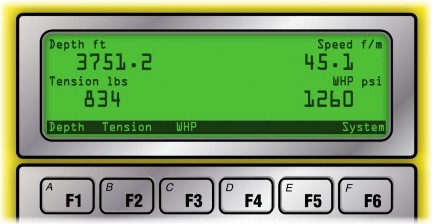
Depth
Depth is the first parameter displayed on the Rapidlogger screen when it is in the slickline mode. On a slickline unit depth is usually measured with a depth encoder mounted on the friction wheel. This encoder turns with the friction wheel and records the length of the slickline that has been paid out from the winch.

In order to edit the Depth variable on the Rapidlogger press F6 and then F1 from the main menu and the following menu will appear.

16
Rapidlogger User Manual
Rev AE, Sep 5, 2022
RapidloggerTM
Now press F1 to zero out the depth. This is useful at the beginning of a job when the slickline drum has been rotated and the depth is not zero or when the tool is tagged to the Kelly bushing or any other reference depth. The zero offset is applied to that job only and is not stored in the system once it is powered down. The zeroed depth value can be undone by pressing F2. This causes the applied depth offset to be erased and the depth becomes the same as before the zeroing. If a new depth needs to be entered such as when the tool is tagged to a known downhole depth, then pressing F3 from this menu allows the operator to enter a new depth. This new depth is stored as the depth offset in the system for this job only and is erased when the unit is powered down.
Speed
Speed is the second parameter displayed on the Rapidlogger screen when it is in the slickline mode. On a slickline unit speed is calculated from the change in depth. The speed variable in the Rapidlogger cannot be zeroed or modified on while the system is recording a job. This feature has been intentionally designed to prevent errors in the depth value.
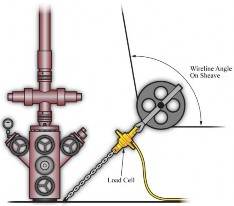
Tension
Tension is the third parameter displayed on the Rapidlogger screen when it is in the slickline mode. On a slickline unit, line tension is usually measured by means of a load cell mounted on the bottom sheave. The slickline passes under the bottom sheave, pulling tension on to the load cell.
This electrical signal for line tension is transmitted to the Rapidlogger unit, where it is digitized, displayed and recorded. The tension variable on the Rapidlogger can be adjusted to account for small variation in the tension reading due to calibration error or temperature. In order to edit the tension variable on the Rapidlogger from the main menu, press F6 and then F2 and the following menu will appear.

Now press F1 to zero out the tension. Care must be taken while zeroing out the line tension. If a large number is zeroed out then the slickline unit operator will no longer be aware of the true line tension. Zeroing out line tension is useful at the beginning of a job when the slickline tension is off by some small amount. The zeroed tension value can be undone by pressing F2. This causes the applied tension offset to be erased and the tension becomes the same as before the zeroing. If a new tension needs to be entered, pressing F3 from this menu allows the operator to enter a new tension. This new tension is stored as the tension offset in the system for this job only and is erased when the unit is powered down.
Wellhead Pressure
Wellhead pressure (WHP) is the fourth parameter displayed on the Rapidlogger screen when it is in the slickline mode. The wellhead pressure on a slickline unit is generally measured with a pressure transducer installed on a
17
Rapidlogger User Manual
Rev AE, Sep 5, 2022
RapidloggerTM
pressure line connected to the wellhead. In order to edit the wellhead pressure readings, press F6 and then F3
from the main screen and the following menu will appear

Now press F1 to zero out the WHP. The zeroed WHP value can be undone by pressing F2. If an accurate value of WHP is known such as from a calibrated client sensor, then the new WHP can be entered in to the Rapidlogger by pressing F3 from this menu. This new WHP is stored in the system for this job only and is erased when the unit is powered down.
When the Rapidlogger unit is operated in the coiled tubing mode all of the on-screen menu options are specifically configured for coiled tubing operations. Depth, speed, weight, circulating pressure, pump rate, and pump volume are the parameters that are displayed on the screen. The screen is configured to show these six parameters.
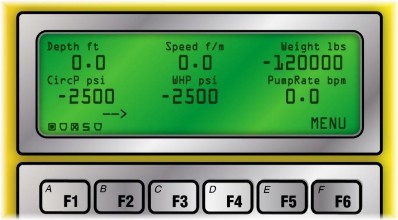
However optionally the user can choose to show only 4 parameters and setup the system in this manner. Once the user presses the F6 key the following menu appears and the user can then proceed to make further selections.
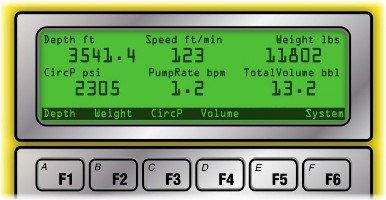
Depth
Depth is the first parameter displayed on the Rapidlogger screen when it is in the Coiled Tubing mode. On a coiled tubing unit depth is usually measured with a depth encoder mounted on a friction wheel that runs against
18
Rapidlogger User Manual
Rev AE, Sep 5, 2022
RapidloggerTM
on the coiled tubing. The encoder turns with the friction wheel and records the length of the coiled tubing that has passed through the CT injector. A typical coiled tubing injector encoder installation is shown below.

In order to edit the Depth variable on the Rapidlogger press F6 and then F1 from the main menu and the following menu will appear.
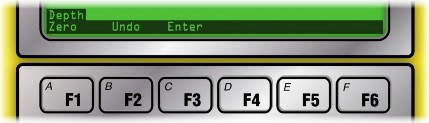
Now press F1 to zero out the depth. This is useful at the beginning of a job when the coiled tubing is being moved up and down while trying to install a BHA assembly on the end. Thus, the depth is not zero when the coiled tubing BHA or connector is tagged to the stripper or other reference depth. The zero offset is applied to that job only and is not stored in the system once it is powered down. The zeroed depth value can be undone by pressing F2. This causes the applied depth offset to be erased and the depth becomes the same as before the zeroing. If a new depth needs to be entered such as when the tool is tagged to a known downhole depth then pressing F3 from this menu allows the operator to enter a new depth. This new depth is stored as the depth offset in the system for this job only and is erased when the unit is powered down.
Speed
Speed is the second parameter displayed on the Rapidlogger screen when it is in the coiled tubing mode. On coiled tubing units speed is calculated from the change in depth. The speed variable in the Rapidlogger cannot be zeroed or modified while a job is being recorded. This feature has been intentionally designed to prevent errors in the depth value.
Weight
Weight or coiled tubing hanging weight is the third parameter displayed on the Rapidlogger screen when it is in the coiled tubing mode. On a CT unit the weight is measured by means of a load cell mounted on the injector. Thus, part of the combined weight of the coiled tubing and injector sits on the load cell. A typical load cell installation on a coiled tubing injector is shown below.

19
Rapidlogger User Manual
Rev AE, Sep 5, 2022
RapidloggerTM
Sometimes on a high pressure well (snubbing operation) well pressure can push up on the coiled tubing causing negative weight readings on the load cell.
This electrical signal for the weight is transmitted to the Rapidlogger unit, where it is digitized, displayed and recorded. The weight variable on the Rapidlogger can be adjusted to account for small variation in the weight reading due to calibration error or temperature. In order to edit the weight variable on the Rapidlogger from the main menu press F6 and then F2 and the following menu will appear.

Now press F1 to zero out the weight.
WARNING: Care must be taken while zeroing out the CT Weight. If a large number is zeroed out then the coiled tubing unit operator will no longer be aware of the true CT weight.
Zeroing out CT weight is useful at the beginning of a job when the CT weight is incorrect by a small amount. The zeroed weight value can be undone by pressing F2. This causes the applied weight offset to be erased and the weight becomes the same as before the zeroing. If a new weight needs to be entered, then pressing F3 from this menu allows the operator to enter a new weight. This new weight is stored as the tension offset in the system for this job only and is erased when the unit is powered down.
Circulating Pressure
Circulating pressure or pump pressure is the fourth parameter displayed on the Rapidlogger screen. The pump pressure on a CT unit is generally measured with a pressure transducer in the main treating line installed before the CT reel swivel. In order to edit the pressure readings, press F6 and then F3 from the main screen and the following menu will appear

Now press F1 to zero out the pressure. This option is used to clear out a small pressure offset from the variable when it is known that the pressure should be zero or atmospheric. In order to clear out the pressure offset or eliminate the zeroing of the pressure variable press F2. If the actual pressure is known such as due to a calibration or dead weight test or from a calibrated client pressure gage, and the Rapidlogger reading needs to match that calibrated reading, press F3 and the system will allow you to enter a new pressure value. Powering the system off and then on again will clear out this pressure offset value.
Pump Rate
The pump rate is the fifth parameter displayed on the Rapidlogger display. The rate variables cannot be zeroed or modified during a job. This feature has been intentionally designed to prevent errors in the totalized values.
20
Rapidlogger User Manual
Rev AE, Sep 5, 2022
RapidloggerTM
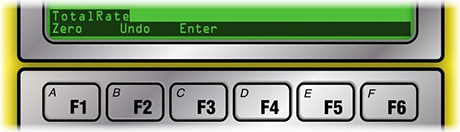
Total Volume
The total volume is the seventh parameter (first on next screen) displayed on the Rapidlogger screen (not shown in menu page). The total volume is measured by means of a flowmeter or a pump stroke counter. In order to edit the total volume press F6 and then F4 from the main menu and the following menu will appear
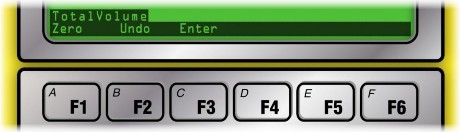
Now press F1 to zero out the volume. This option is used to clear out the total volume. This is sometimes needed when the pump has been idling for some time or if some recirculation was performed before the beginning of the actual pumping operation. In these cases, the user needs to zero out the volume. This can also be used to zero out the pumped volume before the beginning of the next stage. The zeroed volume can be undone by pressing the F2 key. If the pumped volume is known (for example in the beginning of a new stage) or if the user needs to otherwise set the total pumped volume to a new value press F3. This will give the user an opportunity to enter the new total volume.
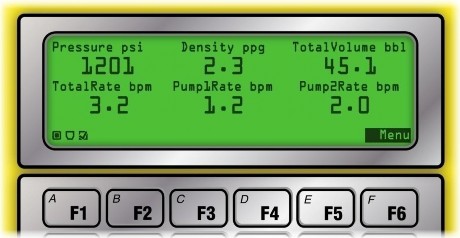
Regardless of the operating mode that the Rapidlogger is in, the common system options are always available. The common operation options include
USB
Network Settings
Display Settings
Time Setting
Variable Settings
Factory Reset
Diagnostics
21
Rapidlogger User Manual
Rev AE, Sep 5, 2022
RapidloggerTM
Pressing F6, F6 from the main screen brings up the following system menu. This menu allows access to the common system options.
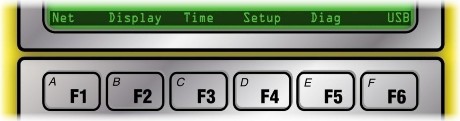
USB
In order to copy job data files from the Rapidlogger to an external USB memory stick, insert a USB memory stick into the USB port. This USB stick should be empty and should have been formatted with FAT file system on a PC. Press F6 to bring up the main menu, F6 again to select USB options. From here it is possible copy the last job file or select a file from all of the job files.
In order to copy just the last job file to the USB flash drive press F6 from this menu again to select the Copy Last File option. The copy process can take several minutes depending on the size of the file. The USB stick should not be removed until the screen indicates that the file copy is complete. Removing the USB stick while in the middle of the copy process and may require the unit to be reset before it can properly copy files to USB sticks again.
In order to select the file to copy from the list of all of the job files recorded on the SD card, press F4 from this menu again to go to the Copy Select File option. Now the screen will display the name of a job file. If this is the file you want to copy press Enter, if you want to exit the copy process press F6. Pressing any other key select and displays the name of the next job file. Keep pressing a key until you see the name of the file that you would like to copy to the USB flash drive. Once you see the file name you want to copy press Enter. The copy process for a file can take up to 2 minutes. Once the screen indicates that the copy is complete and the activity light on the flash drive has stopped flashing, the stick can be removed.
The file names on the Rapidlogger internal SD card are meant to indicate the date of the job file. So, a file name 15Jul08.TXT means that it is for a job that took place on July 15, 2008. This allows the user to easily know the file name for a job that took place on a certain day.
Network Settings
Changing network settings is an advanced user option and should not be done by users who are not familiar with Ethernet network settings. In order to edit or change the network setting press F6, F6, F1 from the main menu. The system will now give menu options to enter the IP address, gateway address, and the network mask. Press enter after entering each number. Press F6 in order to skip entering a number at any prompt. The previous value is retained for that number. The newly entered network settings come in effect after a system power cycle. The default network settings for the Rapidlogger system are as follows.
IP: 192.168.000.005 Gateway: 192.168.000.001Netmask: 255.255.255.000
These settings are also restored after a factory reset. Entering an IP address of 000.000.000.000 puts the Rapidlogger in DHCP mode. This mode should only be used when there is a router or server available on the network that has DHCP server capabilities.
Display Setting
The display settings can be modified from both the Rapidlogger Utility program and the Rapidlogger front panel.
22
Rapidlogger User Manual
Rev AE, Sep 5, 2022
RapidloggerTM
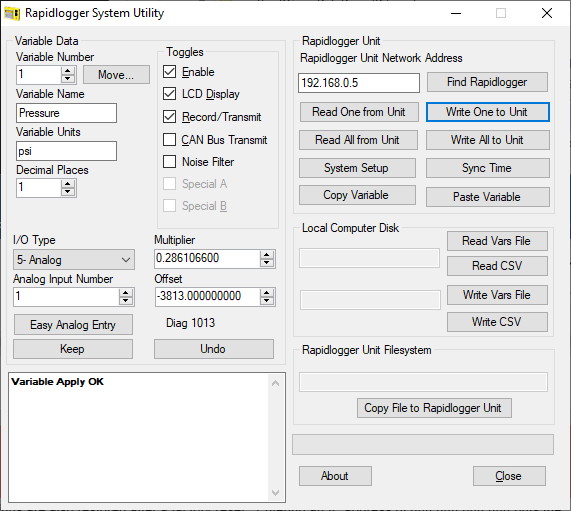
When using the Rapidlogger Utility program, pressing the System Setup button from the main window brings the user to the following screen. Here they can change the number of displayed variables and the Operating Mode. The valid options are 2, 4, and 6 variables to be displayed on the Rapidlogger LCD screen. Enter the number of parameters that you would like to see displayed on the LCD screen.

The display setting can also be changed from the Rapidlogger front panel. In order to change the display settings from the front panel press F6, F6, F2 from the main menu. The system will now prompt you to enter the number of display parameters. Enter the number of variables and press Enter.
Time Setting
The date and time can be synchronized easily from the PC via the RapidVu and Rapidlogger Utility programs. From the Rapidlogger Utility program main screen the user can press Sync Time button to synchronize the Rapidlogger internal clock to the PC system clock. In order to edit or change the Rapidlogger job clock press F3. The system will now prompt you to enter the date and time. Normally there is no need to enter the time on the Rapidlogger system from the keypad. The system clock is battery backed and retains the correct time and date for up to 5 years.
Variable Settings
The variable settings should not be attempted by novice Rapidlogger users.
23
Rapidlogger User Manual
Rev AE, Sep 5, 2022
RapidloggerTM
Changing variable settings and programming or erasing variables can be done both from the Rapidlogger Utility program and Rapidlogger front panel. The Rapidlogger Utility program allows very easy setup of the various variables and settings on the unit. The front panel option should only be utilized by an expert user.
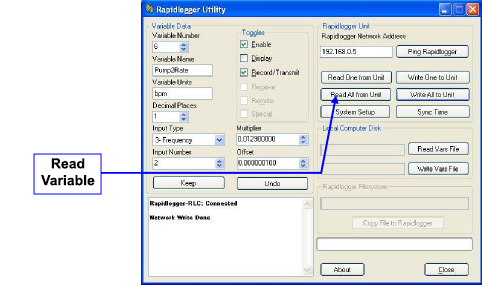
From the Rapidlogger Utility main screen the variable number to be viewed or modified can be selected. This variable can then be read in from the Rapidlogger unit by pressing the Read One from Unit button. The settings for the selected variable will then be displayed on the screen. The various parameters associated with the variable can then be changed as needed. Each variable number has a name, unit label, number of decimal places, input type, input number, multiplier, and offset associated with it. In addition, the enable, display and record settings can be toggled on each variable. Another option that the user has is to use the Read All from Unit button and retrieve all variables at once from the Rapidlogger unit. The variables can be modified and saved either one by one or all at once using the Write buttons.
It is also possible to edit or change the Rapidlogger job variables from the front panel. To do this press F6, F6, F4
from the main menu. The following system menu will now be displayed.
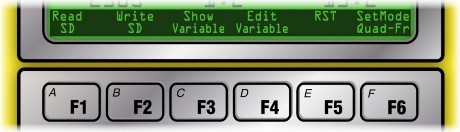
Press F3 to show the setting for a given variable and Press F4 to edit the variable settings.
WARNING: The option to edit variable settings from the front panel is for advanced users only and even then, it should only be used if the Rapidlogger Utility program is not available. Incorrect use will cause the variable setting to be incorrect and WILL cause the recorded variable values to be very different from the real values.
Press F5 to reset the Rapidlogger setup to one of the preset setups. Selecting one of the options available would overwrite and erase the current setup and replace it with the new selected one.
24
Rapidlogger User Manual
Rev AE, Sep 5, 2022
RapidloggerTM
It is also possible to read the entire set of variables from the SD card. Press F1 to load the complete system variable setup file from the SD card. A file named "SETUPIN.RLV" is read from the SD memory card and its contents are loaded in the system.
WARNING: The settings for all job variables will be loaded from the SD card and will overwrite the existing variable setup.
Normally, this option is only used during system setup. In order to save the entire setup to the SD card, press F2. This will save the complete set of system variables to the SD card. A file named "SETUPOUT.RLV" is written to or created on the SD memory card.
WARNING: The contents of the SETUPOUT.RLV file on the SD card are overwritten and replaced by the copy of the job variables from the system.
Normally this option is only used during system setup to back up a system that has been properly set up.
Factory Reset
In order to perform a factory, reset of the Rapidlogger system press F6 from the system menu. The following menu will now be displayed.
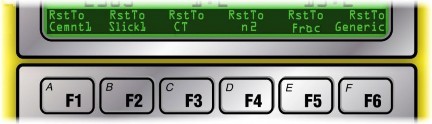
By pressing the appropriate key, the user can perform a factory reset of the Rapidlogger to one of the preprogrammed factory modes. These include Cementing, Slickline, Coiled Tubing, Nitrogen, and Fracturing.
WARNING: The customization and settings for all job variables will be erased and the system will be reset to the selected factory programmed mode.
Diagnostics
The Rapidlogger Unit has a built-in diagnostics mode in which the raw sensor inputs can be viewed to ease troubleshooting. G

The diagnostics mode for analog sensors can be accessed from the front panel keypad (Press F6, F6, F5, F1, F1). The diagnostics mode for frequency sensors can be accessed from the front panel keypad (Press F6, F6, F5, F2). The diagnostics mode for Ethernet networks can be accessed from the front panel keypad (Press F6, F6, F5, F3). In each case a screen appears on the LCD that displays the various sensor values.
During a cementing, CT, slickline or pumping job it can be beneficial to log comments in the data file to indicate the beginning, or ending of different activities or events. There are a large number of commonly used job
25
Rapidlogger User Manual
Rev AE, Sep 5, 2022
RapidloggerTM
comments preprogrammed into the Rapidlogger Unit that can be logged by simply entering the comment number from the front panel.
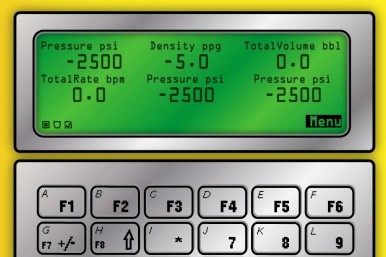
From the main menu the user can press F7 (which is also the G key). A prompt appears on the bottom of the screen instructing the user to enter the comment number. The user can then enter the comment number that they would like to log and then press Enter. If the user waits too long to enter the comment number then the prompt erases itself and the display goes back to the main menu. Any comments that are logged in this manner are stored in the job data file and printed automatically with the RapidVu job reports. The following comments are available in the Rapidlogger Unit.
# |
Job Comment Message |
# |
Job Comment Message |
# |
Job Comment Message |
1 |
Bump Closing Plug |
62 |
Remark |
123 |
Started Water |
2 |
Bump Dart |
63 |
Reset Selected Totals |
124 |
Started Wiper Trip |
3 |
Bump Plug |
64 |
Reset Stage Totals |
125 |
Stopped Acid |
4 |
Bump Stage Plug |
65 |
Reset Volume |
126 |
Stopped Brine |
5 |
Bump Top Plug |
66 |
Screened Out |
127 |
Stopped Cement Slurry |
6 |
Change Mud Weight |
67 |
Sensor Calibrated |
128 |
Stopped Circulation |
7 |
Change Parameter Name |
68 |
Sensor Zeroed |
129 |
Stopped Diesel |
8 |
Change Pump Rate |
69 |
Set Rams |
130 |
Stopped Displacement |
9 |
Change Sensor Calibration |
70 |
Shutdown |
131 |
Stopped Diverter |
10 |
Decrease Rate |
71 |
Stage t Perfs |
132 |
Stopped Drilling/Milling |
11 |
Depth Corrected |
72 |
Stage Changed |
133 |
Stopped First Stage |
12 |
Depth Correlation Event |
73 |
Started Acid |
134 |
Stopped Fluid |
13 |
Depth Modified |
74 |
Started Brine |
135 |
Stopped Flush |
14 |
Depth Reset |
75 |
Started Cement Slurry |
136 |
Stopped Injection |
15 |
Depth Zeroed |
76 |
Started Circulation |
137 |
Stopped Inject nonreact Fluid |
16 |
Dropped Ball/Dart |
77 |
Started Diesel |
138 |
Stopped Inject reactive Fluid |
17 |
Dropped Bottom Plug |
78 |
Started Displacement |
139 |
Stopped Job |
18 |
Dropped Closing Plug |
79 |
Started Diverter |
140 |
Stopped Logging |
19 |
Dropped Opening Plug |
80 |
Started Drilling/Milling |
141 |
Stopped Mixing Lead Slurry |
20 |
Dropped Stage Plug |
81 |
Started First Stage |
142 |
Stopped Mixing Scav Slurry |
21 |
Dropped Top Plug |
82 |
Started Fluid |
143 |
Stopped Mixing Tail Slurry |
22 |
Dropped Wiper Plug |
83 |
Started Flush |
144 |
Stopped next PPA Proppant |
23 |
Ended Acid |
84 |
Started Injection |
145 |
Stopped Next Stage |
24 |
Ended Brine |
85 |
Started Injection Nonreact Fluid |
146 |
Stopped Nitrogen |
26
Rapidlogger User Manual
Rev AE, Sep 5, 2022
RapidloggerTM
25 |
Ended Cement Slurry |
86 |
Started Injection Reactive Fluid |
147 |
Stopped Pad |
26 |
Ended Circulation |
87 |
Started Job |
148 |
Stopped POOH |
27 |
Ended Diesel |
88 |
Started Logging |
149 |
Stopped Pressure Test |
28 |
Ended Displacement |
89 |
Started Mixing Lead Slurry |
150 |
Stopped Proppant |
29 |
Ended Fluid Stage |
90 |
Started Mixing Scav Slurry |
151 |
Stopped Pull Test |
30 |
Ended Job |
91 |
Started Mixing Tail Slurry |
152 |
Stopped Pumping Acid |
31 |
Ended Logging |
92 |
Started next PPA Proppant |
153 |
Stopped Pumping Brine |
32 |
Ended Mud Acid |
93 |
Started Next Stage |
154 |
Stopped Pumping Foam |
33 |
Ended Mud |
94 |
Started Nitrogen |
155 |
Stopped Pumping Gel |
34 |
Ended Nitrogen |
95 |
Started Pad |
156 |
Stopped Pumping Mud Acid |
35 |
Ended Nitrogen |
96 |
Started POOH |
157 |
Stopped Pumping Mud |
36 |
Ended Oil |
97 |
Started Pressure Test |
158 |
Stopped Pumping Next Fluid |
37 |
Ended Over-flush |
98 |
Started Proppant |
159 |
Stopped Pumping Nitrogen |
38 |
Ended Pre-flush |
99 |
Started Pull Test |
160 |
Stopped Pumping Oil |
39 |
Ended Reverse Circulation |
100 |
Started Pumping Acid |
161 |
Stopped Pumping Over-flush |
40 |
Ended Slurry |
101 |
Started Pumping Brine |
162 |
Stopped Pumping Pre-flush |
41 |
Ended Spacer |
102 |
Started Pumping Foam |
163 |
Stopped Pumping Proppant |
42 |
Ended Stage |
103 |
Started Pumping Gel |
164 |
Stopped Pumping Spacer |
43 |
Ended Wash |
104 |
Started Pumping Mud Acid |
164 |
Stopped Pumping Spacer |
44 |
Ended Water |
105 |
Started Pumping Mud |
165 |
Stopped Pumping Wash |
45 |
Maximum Depth |
106 |
Started Pumping Next Fluid |
166 |
Stopped Pumping Water |
46 |
Maximum Pressure |
107 |
Started Pumping Nitrogen |
167 |
Stopped Pumping |
47 |
Maximum Rate |
108 |
Started Pumping Oil |
168 |
Stopped Reverse Circulation |
48 |
Modified Pump Schedule |
109 |
Started Pumping over-flush |
169 |
Stopped RIH |
49 |
Modified Totalizer |
110 |
Started Pumping pre-flush |
170 |
Stopped Second Stage |
50 |
Pause |
111 |
Started Pumping Proppant |
171 |
Stopped Selected Totals |
51 |
Perforating |
112 |
Started Pumping Spacer |
172 |
Stopped Sensor Check |
52 |
Plug Balanced |
113 |
Started Pumping Wash |
173 |
Stopped Squeeze |
53 |
Remark BHA |
114 |
Started Pumping Water |
174 |
Stopped Tripping |
54 |
Remark Bleed Off Pressure |
115 |
Started Pumping |
175 |
Stopped Water |
55 |
Remark Cementing Event |
116 |
Started Reverse Circulation |
176 |
Stopped Wiper Trip |
56 |
Remark CT Event |
117 |
Started RIH |
177 |
Weight Modified |
57 |
Remark Fracturing Event |
118 |
Started Second Stage |
178 |
Weight Zeroed |
58 |
Remark Milling |
119 |
Started Selected Totals |
||
59 |
Remark Pumping Event |
120 |
Started Sensor Check |
||
60 |
Remark Rig Event |
121 |
Started Squeeze |
||
61 |
Remark Slickline Event |
122 |
Started Tripping |
27
Rapidlogger User Manual
Rev AE, Sep 5, 2022
RapidloggerTM
RapidVU is software that can be used to gather data directly from a Rapidlogger connected to the computer with an Ethernet cable. With RapidVU, you can view a job’s progress, analyze previous jobs and generate automatic job reports for different types of jobs. Although you can use the program at any screen resolution, RapidVU is set up to display best on screens that are 1280x1024 pixels or higher.
RapidVU can communicate with WITS and ModBus, or it can read data directly from a file.

Installing and Starting RapidVU
You can install RapidVU on a personal computer with Windows 10, Windows 8 or Windows 7. The Rapidlogger device includes a flashdrive with the RapidVU software.
To install RapidVU:
Insert the Rapidlogger Flash drive into your computer’s USB drive.
Open the Flash drive and double-click the setup.exe file.
In the installer, follow the instructions on screen to complete the installation.
To start RapidVU:
Choose Windows Start > All Programs > Rapidlogger Systems > RapidVU.
TIP: If you use RapidVU frequently, create a RapidVU shortcut and place the icon on the Windows desktop. If you have a RapidVU icon on the desktop, double-click it to start RapidVU.
Periodically, the RapidVU software gets updated. You can download updates from thewww.rapidlogger.com site.
To update RapidVU:
Click Support and then Downloads.
Click the RapidVu Data Acquisition Software link.
In the File Download dialog box, click Save.
In the Save As dialog box specify where to save the downloaded file and click Save.
In the Download complete dialog box, click Run or click Open Folder and then double-click the *.exe file.
28
Rapidlogger User Manual
Rev AE, Sep 5, 2022
RapidloggerTM
Setting Up RapidVU
The RapidVU software was developed as a data viewer for Rapidlogger. You can also use it to view data collected with other devices.
User Modes of the RapidVU software
The RapidVU software has 4 main modes of operation. The Standard mode is used for most normal operations
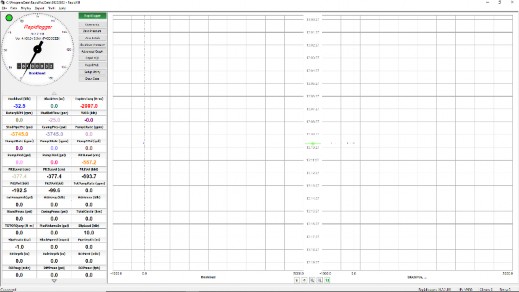
The Drilling Depth mode is used by the driller on a touch screen display to conduct drilling operations
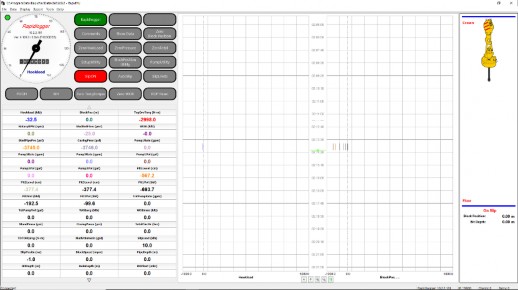
The Drilling Multidial mode is used by the tool pusher and other personnel on a touch screen display to conduct support operations
29
Rapidlogger User Manual
Rev AE, Sep 5, 2022
RapidloggerTM
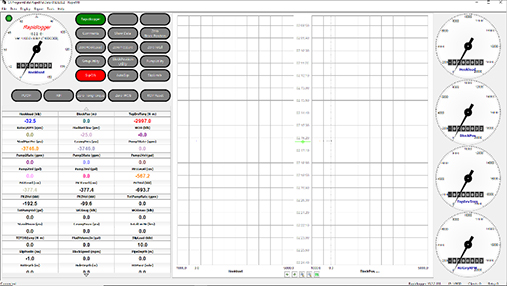
The Drilling Backoffice mode is used by the backoffice personnel on a touch screen display to prepare job reports etc.
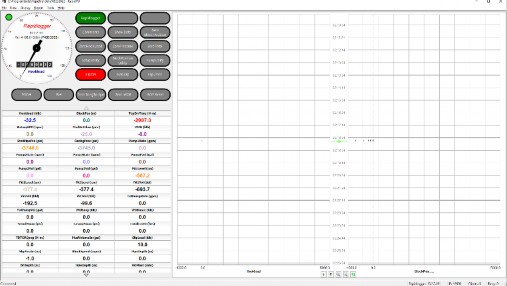
Using RapidVU with Rapidlogger
There are several ways to use RapidVU with Rapidlogger:
Direct Connection: Have the Rapidlogger device directly connected with an Ethernet cable to a computer with RapidVU installed.
Data File: Have RapidVU read the data from the Rapidlogger’s SD card or from a text file of the data.
Network: If the computer connected to the Rapidlogger device is on a network, users on other computers can access that data through the network.
To use RapidVU on a networked computer, you must know the IP address of computer directly connected to Rapidlogger and a password. (Once you enter the network password, RapidVU remembers it.)
Server: If Rapidlogger is connected to a router or server on a network that has DHCP server capabilities, users can access the data through the server.
To use RapidVU with a server, you must know the IP address of server or router directly connected to Rapidlogger and a password. (Once you enter the server password, RapidVU remembers it.) The first time you access Rapidlogger through a server, you must supply the Rapidlogger’s serial number.
30
Rapidlogger User Manual
Rev AE, Sep 5, 2022
RapidloggerTM
To learn the IP address of a computer:
On the computer, choose Windows Start > Control Panel > Network and Internet.
Click View network status and tasks.
Click Change adapter settings.
Right-click the active computer and choose Status.
Click Details.
NOTE: This procedure is for Windows 7. Other versions of Windows may have a different procedure.
WARNING: Only knowledgeable users and IT personnel should change network settings. These settings should not be changed by users who are not familiar with Ethernet network settings.
To set up Rapidlogger as a direct connection to a computer with RapidVU installed:
Connect one end of the provided Ethernet cable to the Ethernet port on the Rapidlogger device.
Connect the other end to the computer’s Ethernet port.
Turn on Rapidlogger.
Start the computer.
Choose Windows Start > All Programs > Rapidlogger Systems > RapidVU.
By default, RapidVU is set up to work with Rapidlogger with a default IP address of 192.168.0.5. To make adjustments to the IP address, see “Using RapidVU Tools” later in this section.
To receive data from a directly connected Rapidlogger device:
Choose Windows Start > All Programs > Rapidlogger Systems > RapidVU.
In the RapidVU window, choose Data > From Rapidlogger.
RapidVU starts recording data from Rapidlogger. To stop recording data, choose Data > Stop Recording.
You can save data from the Rapidlogger SD card or other devices and read the data in RapidVU. To learn how to save data from the SD card, see “Using RapidVU Tools” later in this section.
To read data from a *.txt file:
Choose Windows Start > All Programs > Rapidlogger Systems > RapidVU.
In the RapidVU window, choose Data > From File.
In the Rapidlogger Data File dialog box, click Browse.
In the Open dialog box, locate and select the file.
Click Open.
If necessary, change the Data Rate value.
Click OK.
RapidVU starts recording data from the data file. To stop recording data, choose Data > Stop Recording. To record data from a Rapidlogger device on a network or server:
Choose Windows Start > All Programs > Rapidlogger Systems > RapidVU.
In the RapidVU window, choose Data > From Network or Data > From Server.
In the dialog box, type the IP address of the host computer.
If necessary, in the Network Download Options dialog box, adjust the Port number.In the Download From Server dialog box, type the serial number for the Rapidlogger device.
If this is the initial connection through the network or server, type the Password needed to connect.
Click OK.
RapidVU starts recording data from the Rapidlogger. To stop recording data, choose Data > Stop Recording. Using RapidVU with WITS
If you have devices that use the WITS 0 standard, RapidVU can read and interpret the data. RapidVU assumes that any WITS device is connected to the first available COM port. The COM port number can be changed from the pull-down menu.
31
Rapidlogger User Manual
Rev AE, Sep 5, 2022
RapidloggerTM
NOTE: By default, RapidVU shows most recently saved mapping in the Dialog dialog box.
To receive data from a WITS 0 device:
Choose Windows Start > All Programs > Rapidlogger Systems > RapidVU.
In the RapidVU window, choose Data > From WITS0 Serial OR WITS0 Network.
In the Dialog dialog box, specify the Baud Rate for the data.
If you have a mapping saved, click Load Mapping. In the Open dialog box, locate and select the mapping file (*.wcg file). Then click Open.
If you don’t have a mapping saved, adjust the values in the dialog box for the data input. (To change settings, double-click any cell in the white area except for the Var No column and edit the information.)
Note that the Variable Name entered in the column “Field Name” must match exactly with one of the variables in the RapidVu. If the variable name that is entered here does not match one of the RapidVu variable names or if there is a typing error then that variable will not be transmitted on the WITS data stream.
The WITS table number and WITS DATA ID need to match the settings expected by the device receiving the WITS data stream.
Click Start Acquisition.
To save an edited mapping to use again:
In the Dialog dialog box, click Save Mapping.
In the Save As dialog box, locate and open the folder for the file.
Name the file. (RapidVU appends the .wcg extension to the file name.)
Click Save.
Viewing Data
By default, the main RapidVU window has two sections: the data acquisition section on the left and the data recording section on the right.
The main window, by default, also shows a status bar at the bottom.
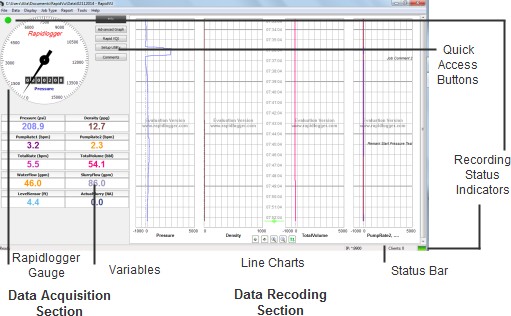
Data Acquisition Section
The data acquisition section has a gauge at the top showing the measurement that was set up in the Rapidlogger. The round gauge shows the general value and the numeric indicator gives the specific value. You determine
32
Rapidlogger User Manual
Rev AE, Sep 5, 2022
RapidloggerTM
which measurement shows in the gauge by using the Rapidlogger Setup Utility. Above the gauge on the left, a green indicator shows that RapidVU is recording data. The indicator is red when not recording.
The variable boxes below the gauge show data from each sensor used with Rapidlogger. (For example, you may have sensors for the pump pressure and the pump rate.)
If you click the value in a Var box, you can reset the value to zero, change the value or undo any change you’ve made.

If you right-click a Var box, you open the Curve dialog box where you can specify options for showing that variable on a graph. For example, you can change the line’s color, marker and thickness for representing that variable in the line chart.
You can also specify the number of decimal places that appear for the value in its Var box by adjusting the
Precision value. (For example, a Precision value of 1 shows one decimal place.) To not view the variable’s data on a line chart, clear the Visible check box.
Data Recording Section
By default, RapidVU shows four line charts. If there are more than four variables to display, you can have
RapidVU show multiple lines on a specific chart (or track) to see plots of data from all sensors.
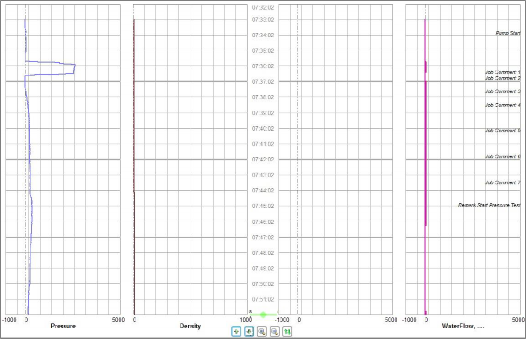
33
Rapidlogger User Manual
Rev AE, Sep 5, 2022
RapidloggerTM
NOTE: RapidVU also has an Advanced Graph view that consolidates the charts. For details about viewing it, see “Using RapidVU Tools” later in this section.
At the bottom of the Data Recording section, you can use the buttons to control how you view the charts.

You use the commands on the Display menu to customize the Data Recording section.
Choosing 2 Charts on the Display menu replaces the four charts with just two. To return to the four charts view, choose 4 Charts. When you change the number of charts, you must restart RapidVU to have the change take effect.
You can also switch to full screen mode by choosing Display > Full Screen or by pressing F11. Full screen mode removes the Windows title bar, the menu bar, the status bar and the scroll bar. To return to normal display mode, press Esc.
To clear the data from all charts, choose Display > Clear Chart. To refresh all charts, choose Display > Refresh Chart.
You use the options on the Axis tab in the Chart Options dialog box to customize the appearance of the charts. RapidVU automatically lists all sensor variables that it reads and assigns a color and a track for each sensor on the right side of the Axis tab.
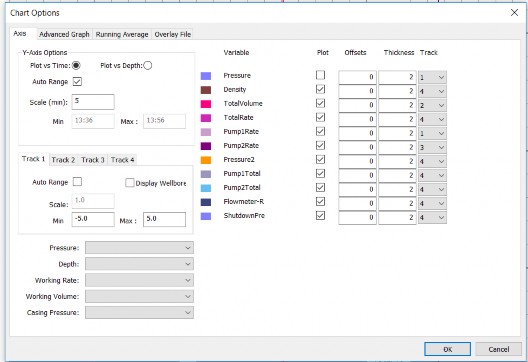
To customize the y axis for all charts:
Choose Display > Chart Options.
In the Chart Options dialog box, on the Axis tab, specify whether to set the y axis for the charts based on time (Plot vs Time) or depth (Plot vs Depth).
To specify the range for plotting the data, clear the Auto Range check box. (By default, RapidVU automatically determines the range.)
To adjust the calibration, change the Scale.
If you cleared the Auto Range check box, specify the Min and Max values to be plotted.
Click OK.
34
Rapidlogger User Manual
Rev AE, Sep 5, 2022
RapidloggerTM
To customize the x axis for individual charts:
Choose Display > Chart Options.
In the Chart Options dialog box, on the Axis tab, click the tab for the track to customize. (The charts in the Data Recording section show tracks 1-4 from left to right.)
To have RapidVU determine the minimum and maximum range to display, select the Auto Range check box.
To manually specify the minimum and maximum values, clear the check box.
If you cleared the Auto Range check box, type the minimum and maximum values for that track’s x axis.
If you selected the Auto Range check box, adjust the Scale value as needed.
To show or hide Wellbore information, select or clear the Display Wellbore check box.
Click OK.
On the right size of the Axis tab, you can customize how each variable appears on the charts. To customize how RapidVU plots a variable:
Choose Display > Chart Options.
In the Chart Options dialog box, on the right side of the Axis tab, to change the color for a variable, click the color box. Specify a different color and click OK.
To not display a variable, clear its check box. To show a variable, select its check box.
To adjust an offset, select the Offset value and type a new value.
(This can be useful if you have multiple variables showing on one line chart. You can separate similar values by assigning offsets to one or more.)
To adjust the thickness of the plotted line, select the Thickness value and type a new value.
To specify the track for a variable, click the Track list and select a different number.
(You may want to assign variables to tracks that have relevant minimum and maximum values.)
Click OK.
On the bottom left are the customization tabs. The tabs for Pressure, Depth, Working Rate, Working Volume and Casing Pressure and can be customized to be labeled as follows:
Pressure
Density
Total Volume
Total Rate
Pump Rate1
Pump Rate2
Pressure2
Pump1Total
Pump2Total
Flowmeter-R
ShutdownPre
In the Chart Options dialog box, you can also customize the Advanced Graph view, adjust the running average, and specify an overlay file. For information about the Advanced Graph view, see “Using RapidVU Tools” later in this section.
Status Bar
A status bar appears at the bottom of the RapidVU window. On the right side of the status bar, a green indicator shows that RapidVU is recording data. The indicator is red when not recording. To the left of the recording status indicator, the status bar shows the IP address and other information about the most recent data recording. The left side of the status bar shows RapidVU’s status.
Switching Job Types
35
Rapidlogger User Manual
Rev AE, Sep 5, 2022
RapidloggerTM
Rapidlogger and RapidVU provide four different job types: Cementing, Slickline, Pumping and Coiled Tubing. See sections 2.1 – 2.4 in this chapter for information about these Rapidlogger modes. RapidVU automatically determines the job type from Rapidlogger. You may need to adjust the job type before generating a report.
To change the job type, choose Report > Report Generate > Job Type.

Adding Comments
With RapidVU you can add one or more comments to a chart at any point. RapidVU provides a range of default comments that you can add, such as “Bump Closing Plug” or “Change Mud Weight,” but you can add your own comments if you wish.
NOTE: The default comments are common for Rapidlogger and RapidVU. You can specify default comments directly with the hardware. See Section 2.6 in this chapter for a list of default comments.
With RapidVU you can add default comments, add custom comments, edit existing comments or remove comments.

To add a comment:
Double-click the chart where you want to add the comment.
For adding a comment to all charts at the current time, click the Comment button next to the gauge or choose Report > Comment.
In the Enter Comment dialog box, select a default comment in the list. Alternatively, type a custom comment in the Comment box.
Click OK.
36
Rapidlogger User Manual
Rev AE, Sep 5, 2022
RapidloggerTM
To edit or remove a comment:
Double-click the comment on the chart.
To replace it with a default comment, in the Enter Comment dialog box, select the default comment to use.
To adjust the existing comment, edit the contents of the Comment box.
To remove a comment, delete the contents of the Comment box
Click OK.
Generating Reports
RapidVU creates reports based upon the recorded data, the information in the Job Information dialog box and the active chart view (the main window or the Advanced Graph window). Each report is a Microsoft Word *.docx file with a name based on the specified job type and the current date (for example, Cementing-02062014.docx). RapidVU saves each report in the Documents/RapidVu/Reports folder.
NOTE: A RapidVU report is compatible with Microsoft Word 2007-2013 (*.docx files).
In addition to the *.docx file generated as a report, RapidVU automatically saves the recorded data in a CSV file (comma-separated value file) in the Documents/RapidVu/Data folder. You can use this CSV file to import data into Microsoft Excel (or any spreadsheet program that reads CSV files) for advanced plotting and analysis.
RapidVU names the data file with the current date (for example, 02072014.csv). If there are multiple data files with the same date, RapidVU appends a number (-n) to the file name.
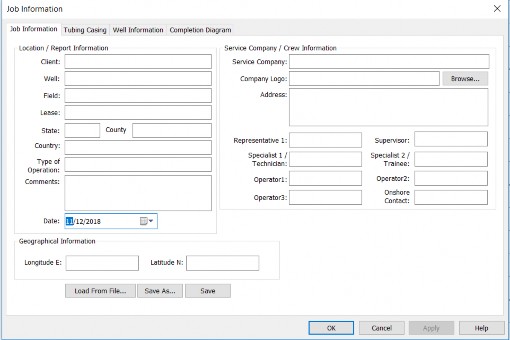
To enter new information about a job:
Choose Report > Job Information.
In the Job Information dialog box, on the Job Information tab, enter the information about the location and the crew.
Click the Tubing Casing tab.
Supply information about the Completion String and the Tool string.
Click Well Information tab.
Supply information about the Well, Pressure Control and Operation.
Click Completion Diagram tab.
Supply information about each Wellbore Completion Item as needed.
To save this job’s information, click the Job Information tab. Click Save. In the message box, click OK.
Click OK.
37
Rapidlogger User Manual
Rev AE, Sep 5, 2022
RapidloggerTM
NOTE: RapidVU saves job information in the Documents/RapidVu/Data folder. These files are *.rlg files.
To re-load existing job information for a report:
Choose Report > Job Information.
In the Job Information dialog box, on the Information tab, click Load From File.
In the Open dialog box, select the job file.
(By default, RapidVU automatically shows the *.rlg files in the Data folder.)
Click Open.
Verify that the correct information appears in the Job Information dialog box.
Click OK.
To generate and view a report:
Verify that the correct job type is active.
Verify that the correct job information is active.
To include the Advanced Graph view of the data, click the Advanced Graph button or choose Tools > Advanced Graph.
If the Advanced Graph window is active, click the main RapidVU window to make it active.
Choose Report > Report Generate.
In the message box, click OK.
To view the report, switch to Microsoft Word on the Windows taskbar.
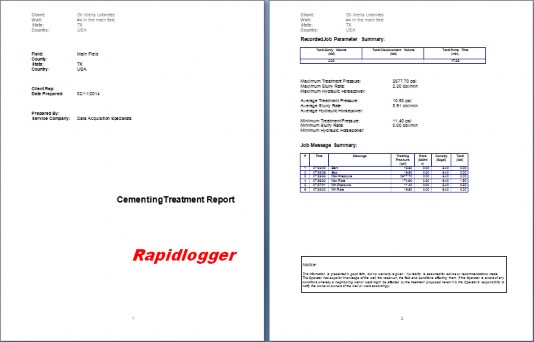
Using RapidVU Tools
The Tools menu has commands for interfacing with Rapidlogger, for viewing consolidated charts and for using special utilities (Rapid VQI and Rapidlogger Setup Utility).
Adjusting Rapidlogger
After you have downloaded data from Rapidlogger, you should erase the internal SD card periodically to keep space available for new job recordings. In general, the SD memory card should be erased with RapidVU (or from the front panel menus on Rapidlogger) at least once every 10–20 jobs. Erasing the SD card ensures that sufficient space is available and can prevent data corruption or loss.
By default, the Rapidlogger System Hardware dialog box shows an IP address of 192.168.0.5 for Rapidlogger. If, for some reason, that is not the IP address for Rapidlogger, you can adjust the IP address in the Host box.
38
Rapidlogger User Manual
Rev AE, Sep 5, 2022
RapidloggerTM
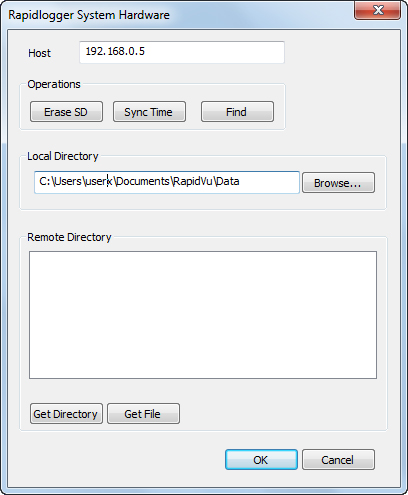
To erase the SD card:
Choose Tools > Rapidlogger System Hardware.
In the Rapidlogger System Hardware dialog box, click Erase SD.
In the confirmation message box, click Yes.
Click OK.
Occasionally, when actively recording, Rapidlogger may get out of sync with RapidVU. To re-synchronize Rapidlogger, click the Sync Time button in the Rapidlogger System Hardware dialog box.
If you have changed the IP address for the Rapidlogger in the Host box, you may need to click the Find button for RapidVU to connect to the Rapidlogger. RapidVU indicates whether the Rapidlogger responds or not to the provided IP address.
By default, RapidVU saves data to the Data folder. You can change the default folder if you wish. To change the folder for storing the Rapidlogger data:
Choose Tools > Rapidlogger System Hardware.
In the Rapidlogger System Hardware dialog box, click Browse.
In the Browse for Folder dialog box, locate and select the folder to use.
Click OK.
In the Local Directory box, verify that the correct directory’s path appears.
Click OK.
You can use RapidVU to download job data from the Rapidlogger SD card. When you download data from the SD card, RapidVU saves the data as a *.txt file in the default folder.
To download data from the Rapidlogger SD card with Rapidlogger connected:
Choose Tools > Rapidlogger System Hardware.
In the Rapidlogger System Hardware dialog box, click Get Directory.
In the Remote Directory box, select the file.
Click Get File.
Click OK.
To load the file, choose Data > From File. In the Open dialog box, locate and select the file in the Data folder. Click Open.
Viewing Advanced Graphs
39
Rapidlogger User Manual
Rev AE, Sep 5, 2022
RapidloggerTM
The Advanced Graph window shows a consolidated chart of the data that appears in the Data Recording section of the main RapidVU window. By clicking Advanced Graph next to the gauge or by choosing Tools > Advanced Graph, you can view this consolidated graph of the data.

The Advanced Graph window has a scroll enable and disable buttons above the title to allow the users to stop or start the graph scrolling.

You can customize the Advanced Graph window if you wish by right clicking anywhere in the graph window

The dialog box that appears allows you to select line type, color, background and line style etc. Numerous graph customization options are given that allow the user to configure the graph to his liking.
The advanced graph X Y axis and scale are setup from the same main dialog box that is used to setup the scales for the regular graph.
To customize the Advanced Graph window:
Choose Display > Chart Options.
In the Chart Options dialog box, click the Advanced Graph tab.
40
Rapidlogger User Manual
Rev AE, Sep 5, 2022
RapidloggerTM
To add a title under Rapidlogger Systems text in the window, type the custom title in the Sub Title box.
To specify start and end points for the X axis, type values in the Start and End boxes.
To not have the axis scaled automatically, clear the Auto Scale check box.
To add a title to a track, type a title in the appropriate Track n: Title box.
Click OK. Using Other Tools
The Rapid Volumetric Qualitative Index (Rapid VQI) Control System has its own manual. See its manual for how to use the Rapid VQI tool in RapidVU.
The Rapidlogger Setup Utility has its own chapter in this manual. See the next section for information about using the Rapidlogger Setup Utility with RapidVU.
RapidHub is software that can be used to connect to up to 16 Rapidlogger devices. This software can be used with RapidVU to gather data directly from the Rapidlogger devices connected to the same network as the computer.
Installing and Starting RapidHub
You can install RapidHub on a personal computer with Windows XP, Windows Vista or Windows 7. The Rapidlogger device includes a disc with the RapidHub software.
To install RapidHub:
Insert the Rapidlogger disc into your computer’s disc drive.
Open the disc and double-click the setup.exe file.
In the installer, follow the instructions on screen to complete the installation.
To start RapidHub:
Choose Windows Start > All Programs > Rapidlogger Systems > RapidHub.
TIP: If you use RapidHub frequently, create a RapidHub shortcut and place the icon on the Windows desktop. If you have a RapidHub icon on the desktop, double-click it to start RapidHub.
Setting Up RapidHub
The RapidHub software was developed to connect to up to 16 Rapidlogger devices connected to the same network as the computer running the software.
Open RapidHub
Enter IP addresses for up to 16 Rapidlogger devices
The default IP address for a Rapidlogger is 192.168.0.5. To change the IP address of the Rapidlogger see instructions from section 2.5 Common Operations under Network Settings.
Select the Rapidlogger device(s) using the checkbox to the left of each IP address
Select Connect
For each Rapidlogger: If a connection was established, the indicator LED will turn green
The Rapidlogger selections and IP addresses will be saved for the next time the RapidHub software is opened.
To deselect all Rapidlogger devices and delete all IP addresses, select Clear All.
Close the RapidHub software.
41
Rapidlogger User Manual
Rev AE, Sep 5, 2022
RapidloggerTM
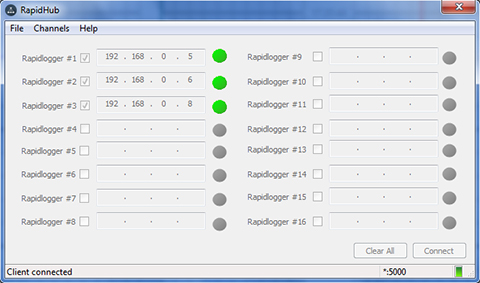
Using RapidHub with RapidVU
Open RapidVU
Click Data > From RapidHub
The data from the Rapidlogger device(s) will auto-populate the data display and graphs. Rapidlogger #1 from RapidHub corresponds to data display and graphs in RapidVU with parameter name in the format Parameter_0, Rapidlogger #2 corresponds to Parameter_0 format and so on. For example, as shown below, Rapidlogger #1 corresponds to the following data parameter names: Pressures_0, Density_0, TotalVolumes_0,TotalRate_0, Pump1Rate_0 and Pump2Rate_0.
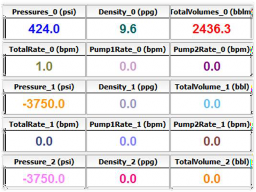
RapidHub can be opened from RapidVU by pressing the Rapid Hub button on the main screen.
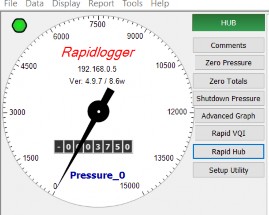
The Rapidlogger Utility is a program that can be run on a PC and allows the user to make changes to the Rapidlogger setup and configuration. It is not used in normal operation but only when there is a need to
42
Rapidlogger User Manual
Rev AE, Sep 5, 2022
RapidloggerTM
reconfigure some aspect of the Rapidlogger setup. This program has to be run on a PC that is on the same Ethernet network as the Rapidlogger Unit. It can be used to configure variables and system settings on the Rapidlogger unit.
To begin using the utility, click the button labeled “Find Rapidlogger”, after entering the unit’s IP address. If the correct IP address is entered then the presence of the unit at that address is confirmed by the software. Click “Read All from Unit” will open a screen on the right that shows the “Variables Defined”
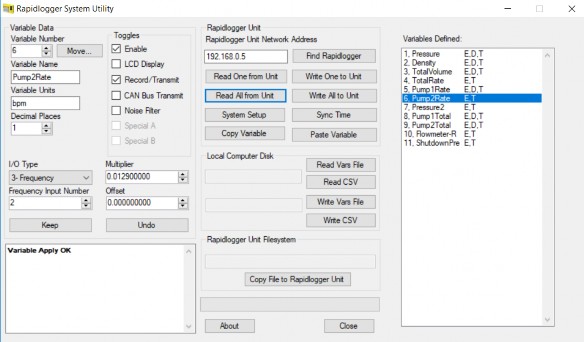
Changing System Settings
To begin changing system settings, click the button labeled “System Setup” to access the System Setup dialogue. In order to begin changing settings, the unit’s current settings must be retrieved by clicking the button labeled “Read from Unit” button. Note that the dialog updates to reflect the Rapidlogger’s current settings.
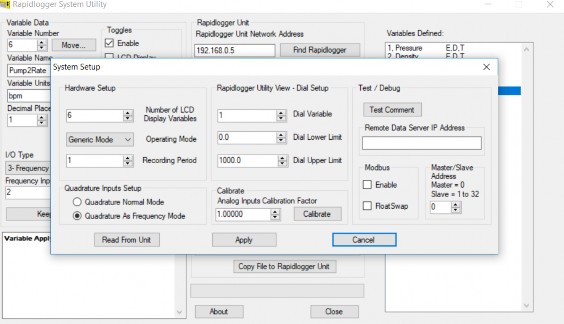
43
Rapidlogger User Manual
Rev AE, Sep 5, 2022
RapidloggerTM
The options available from this dialogue are:
Number of LCD Display Variables – Choose how many variables the Rapidlogger unit will display on its LCD front panel.
Operating Mode – Change the Rapidlogger’s operating mode between Cement Pump, Slickline unit, N2 Pump, Coiled Tubing, Fracturing Pump, Simulate Cement, Simulate Slickline, Simulate CT, InRock, Simulate InRock, Generic Mode.
Recording Period – Set the frequency at which the Rapidlogger writes data to its job file. The options are data recording every 1, 5, 10, and 60 seconds.
Dial Variable – Choose the variable that will be displayed on the analog dial in the RapidVu program. Dial Lower/Upper Limit – Set the range that the RapidVu dial will cover.
Analog Inputs Calibration Factor – Set the calibration multiplier for the Rapidlogger’s analog inputs. This option should be used with care. In order to recalibrate the analog inputs on a Rapidlogger Unit a precision calibrated current source is required. To prevent unintentional re-calibrations this option has have no effect unless the calibration mode is explicitly enabled on the Rapidlogger unit from the front panel.
The configuration of the two quadrature inputs on the Rapidlogger unit can be modified based on the application. In the normal mode these inputs are used to read the quadrature (A and B channels) from a quadrature or depth encoder. However, by checking the option "Quadrature as Frequency mode" these two quadrature inputs can also be used as two high-speed frequency inputs. This is useful for interfacing to devices such a micro-motion and Endress-Hauser densitometers and flow computer.
The other settings on this page pertain to Modbus communication and are discussed in more detail in the Modbus section.
Creating and Configuring Variables
All of the Rapidlogger data is based on calculations performed on input data. The results of the calculations are stored in the system variables. The settings of the input variables can be viewed and edited from the front panel and by using the PC based Rapidlogger Utility.
From the main screen, the following options for variable configuration are available:
Read One / Read All From Unit – These buttons control the loading of variables from the Rapidlogger. Typically, the Read All From Unit button is clicked before making any changes, as this allows the user to retrieve and review the configuration of all variables on the Rapidlogger from within the Rapidlogger Utility.
Write One / Write All To Unit – These buttons allow new variable setups to be exported to the Rapidlogger unit. Typically, each variable will be written one at a time as it is configured, although if the user is confident in their setup, all variables may be written at one time. Note that it may take several seconds for the unit’s front panel to reflect a change in the variable setup.
Sync Time – Updates the Rapidlogger’s internal clock to reflect the time on the PC running the Rapidlogger utility. Write Vars File – Save the current variable configuration to a location on the PC running the Rapidlogger utility.
The vars file can be used to save a complex setup for later use or back up the current variable configuration. Note that writing the current configuration to a vars file does not affect the Rapidlogger unit in any way.
Read Vars File – Load a variable setup from a previously-written vars file. Note that reading a vars file does not affect the Rapidlogger unit in any way – the variables must still be written to the unit.
Variable Number – Controls which variable is currently being edited.
44
Rapidlogger User Manual
Rev AE, Sep 5, 2022
RapidloggerTM
Variable Name – Sets the name that identifies the variable on the Rapidlogger front panel and in the RapidVu program.
Variable Units – Determines the units (lbs, bpm, etc.) that the current variable is measured in. Note that the units are a label only – the Rapidlogger unit does not automatically perform the any calculations to convert sensor data from one unit system to another. Those calculations must be set up manually using the Multiplier and Offset options.
Decimal Places – Controls how many decimal places are displayed on the Rapidlogger front panel and the RapidVu program. Note that this setting does NOT affect the precision with which data is recorded and calculated.
Input Type – Choose what type of input this variable accepts. Most variables will be Analog, Frequency, or Frequency Total. The choice of variable type depends on the physical sensor that is being used, and affects the remaining options displayed in the Rapidlogger Utility. Other more advanced, or computed variable types are also available.
Analog Variables
Input Number – Choose which analog input channel this variable will use.
Multiplier – Change how the analog input is scaled to correspond to a certain reading in the chosen units. Offset – Change the shift applied to analog input to correspond to a certain reading in the chosen units.
Frequency and Frequency Count Variables
Input Number – Choose which frequency input channel this variable will use. Typically, both a Frequency variable and a Frequency Count variable will be assigned to the same channel.
Multiplier – Change how the variable is scaled into the chosen units. Note that the multiplier will typically be off by a factor of 60 between a Frequency variable and its associated Frequency Count variable.
Offset – For Frequency type variables, this will almost always be 0.
While the utmost care has been taken in creation of the variable setup and configuration program it is possible to improperly setup the unit causing data to be incorrectly recorded and displayed. Note that this can be avoided by using the factory supplied setup files and making modifications to the calibration coefficients only as defined in the manual.
The IP Setup Utility needs to be run as administrator to function properly. This can be done by right-clicking on the application and selecting “Run as administrator”. The following popup will appear. Select Yes to continue.
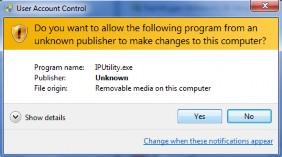
Once the application is open select the network interface that is physically connected to the Rapidlogger device. There is usually both a wireless and local area network option as shown below.
45
Rapidlogger User Manual
Rev AE, Sep 5, 2022
RapidloggerTM

Enter in the IP address To Add. This step will not interfere with the current IP address or change the network settings. Select Add IP.
This section describes the use and setup of various types of sensors with the Rapidlogger system. The example calculations are meant for advanced users that have a good understanding of sensor setup and associated calculations. If there is any doubt please contact the factory for support on calculating the scale and offset factors for a specific type of sensor.
Pressure is measured by means of a pressure transducer. In general, two types of pressure transducers are used in the oilfield: Hammer union type and threaded type. Both type of pressure transducers are analog sensors. Their output can be in the form of a current, a voltage or a millivolt signal. In all cases the analog output is proportional to the pressure that is applied to the pressure transducer. The output of a current type pressure transducer ranges from 4 to 20 milliamperes. These are the most common type of pressure transducers used in the oilfield and are sometimes called current loop, 4-20mA or milliampere sensors, these sensors can be directly connected to one of the milliampere inputs of the Rapidlogger. The output of a voltage type pressure sensor can range from 0-10Volts and this type of sensor can be attached to a Rapidlogger unit's analog input if they have been configured at the factory for Voltage input. A millivolt type pressure sensor can only be connected to the Rapidlogger analog inputs via a signal conditioner or current amplifier.


Analog sensors such as pressure transducers can be interfaced to one of the system's four high resolution analog inputs. All four analog inputs support 4-20mA signal inputs and both 2 and 3 wire sensors. The scale and offset values for a 15,000 psi pressure transducer can be calculated as follows.
Rapidlogger mA input setup
0-20mA full range = 65535 (A/D counts)
4-20mA scaled range = 52428 (A/D counts) 0-4mA scaled range = 13107 (A/D counts)
Scale Factor = 15000 (psi) / 52428 (AtoD counts) = 0.2861066 (psi/count)
46
Rapidlogger User Manual
Rev AE, Sep 5, 2022
RapidloggerTM
Offset Value = 0.2861066 x 13107 = -3750 (psi)
Pump stroke sensors are proximity switches that sense the rotation of some moving part of a pump. Both 2 and 3 wire type proximity switches ranging from 12-24V can be interfaced to the Rapidlogger. Proximity sensors or stroke counters as they are sometimes called can be one three common types. The most commonly used type of proximity sensor is in inductive proximity switch that generates a signal every time a piece of metal is within range. Other type of sensors can be a reed switch that causes a switch closure every time it is exposed to a magnet. The Rapidlogger can accommodate most types of DC proximity switches (Pulse type, open collector type and dry contact/switch closure type).

Software setup for all of these sensors would be the same but they may have to be wired differently based on their manufacturer’s documentation. Two of the Rapidlogger frequency inputs (F1, and F2) are meant strictly for proximity switches and can accommodate both square wave and sinusoidal type inputs from -24 to 24V. The other two frequency inputs (Q1A, and Q2A) are shared between the frequency input and quadrature inputs and can only accommodate positive DC square wave inputs (such as the ones generated by the majority of proximity sensors. The usage of these two inputs (Q1A, and Q2A) can be configured from the front panel to be for frequency or Quadrature. Each of the four frequency inputs is automatically totalized by the system and the totals are available to be displayed and can be recorded. The conversion factor for a pump equipped with a 2000 pulse per barrel proximity switch can be calculated as follows.
Rapidlogger total counts input setup Pulses per barrel = 2000 pulses/barrel Scale Factor = 1 / 2000 pulses/barrel Offset Value = 0 barrels
Rapidlogger rate setup (for barrels / minute) Internal rate time base = 1 seconds
External rate time base = 1 minute = 60 seconds Pulses per barrel = 2000 pulses / barrel
Internal to external rate conversion = 60/1 = 60 Scale Factor = 1 / 2000 x 60 = 0.03
Offset Value = 0 barrels / minute
Depth Encoder
A depth encoder is used on slickline, electric line, and coiled tubing operations to measure the length or depth of wire or pipe in the hole. This is usually done by running a friction wheel on the wire or pipe. The friction wheel is connected to the shaft of the depth encoder. A depth encoder is shown below along with one with a slickline depth friction wheel adapter attached.


47
Rapidlogger User Manual
Rev AE, Sep 5, 2022
RapidloggerTM
The output of a depth encoder is in the form of two sets of pulse signals (usually labeled A and B signals) that are 90 degrees out of phase with each other. These are called quadrature pulses and the encoders are called quadrature encoders. The output pulses from a depth encoder are usually 5Volt however some types of depth encoders have 12 volt output pulses. The Rapidlogger can be interfaced with up to two quadrature encoders with output pulses ranging from 5 to 24 Volts. In order to calculate the scaling factor of a depth encoder some information about its mounting scheme is also required. A depth encoder attached to the friction wheel on a slickline unit is shown below.
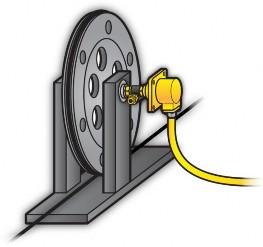
In the previous diagram the depth encoder is connected to the friction wheel through a 1:1 ratio. So for each turn of the encoder slickline equal to one circumference of the wheel will pass through. Different depth encoders can have different number of pulses per revolution. The scale factor for a 300 pulse/revolution depth encoder mounted on a 2 foot circumference wheel can be calculated as follows.
Rapidlogger total quadrature input setup
Pulses per revolution = 300 (pulses / revolution)
Pulses per foot = 300 (pulses) / 2 (ft) = 150 (pulses per foot) Scale Factor = 1 / 150 (feet / pulse) = 0.0066667
Offset Value = 0 (feet)
Rapidlogger quadrature rate setup Internal rate time base = 1 seconds
External rate time base = 1 minute = 60 seconds Internal to external rate conversion = 60/1 = 60
Scale Factor = 1 / 150 x 60 (feet / pulse/minute) = .4000 Offset Value = 0 (feet/minute)
If the wheel diameter is used to calculate the wheel circumference rather than a calibration run in the shop or yard, then the diameter of the slickline should also be taken into account in the calculation of the circumference.
Rapidlogger slickline friction wheel circumference calculation Diameter of the wheel at bottom of slickline groove in wheel = 1.0 ft Diameter of the slickline = 0.125 inch = 0.0104167 ft
Effective diameter of the wheel = 1 ft +2 x (0.0104167 / 2) ft Effective diameter of the wheel = 1.0104167ft
Circumference of wheel = Pi x diameter = x diameter = 3.1743176
Rapidlogger total quadrature input setup Internal to external rate conversion = 60/1 = 60 Pulses per revolution = 300 (pulses / revolution)
Pulses per foot = 300 / 3.1743176 = 94.5085 (pulses per foot) Scale Factor = 1 / 94.5085 (feet / pulse) = 0.01058106
Offset Value = 0 (feet/minute) Rapidlogger quadrature rate setup
48
Rapidlogger User Manual
Rev AE, Sep 5, 2022
RapidloggerTM
Scale Factor = 1 / 94.5085 x 60 (feet / pulse/minute) = 0.63486352 Offset Value = 0 (feet/minute)
Tension and compression on slickline, wireline and coiled tubing units are measured by means of load cells. Load cells come in many different shapes and sizes. Two different types of load cells are shown below. The output of load cells can be in the form of a current, a voltage or a millivolt signal. In all cases, the analog output is proportional to the tension or compression that is applied to the load cell.


An analog load cell can be connected to any of the four milliamp inputs of the Rapidlogger. The scale and offset values for a 50000 lbs compression only load cell can be calculated as follows.
Rapidlogger mA input setup
0-20mA full range = 65535 (A/D counts)
4-20mA scaled range = 52428 (A/D counts) 0-4mA scaled range = 13107 (A/D counts)
Scale Factor = 50000 (lbs) / 52428 (AtoD counts) = 0.95369(lbs/count) Offset Value = 0.95369 x 13107 = -12500 (lbs)
The scale and offset values for a 50000 lbs tension/compression load cell can be calculated as follows.
Rapidlogger mA input setup
0-20mA full range = 65535 (A/D counts)
4-20mA scaled range = 52428 (A/D counts)
Zero for a tension compression cell would be at 12mA or 39321 counts Scale Factor = (50000+50000) (lbs) / 52428 (counts) = 1.907378 (lbs/count) Offset Value = 0.1907378 x 39321 = -75000 (lbs)
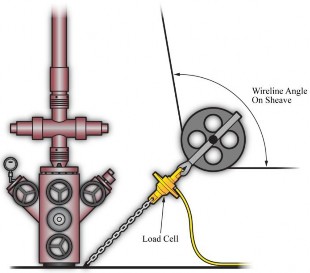
For slickline and electric line work the load cell is often attached to the bottom sheave at the wellhead. In such an installation the load cell sees a different load than the tension in the line. This changes the calculation for the scale factor and the offset of the load cell. This type of an installation is shown earlier in this section. If the wireline angle over the bottom sheave is 90 degrees then the scale and offset values for a 5000 lbs tension load cell installed on a wireline or slickline unit on the sheave shackle can be calculated as follows.
Rapidlogger mA input setup for sheave wheel attachment
49
Rapidlogger User Manual
Rev AE, Sep 5, 2022
RapidloggerTM
0-20mA full range = 65535 (A/D counts)
4-20mA scaled range = 52428 (A/D counts) 0-4mA scaled range = 13107 (A/D counts) Wireline Angle on sheave = 90 degrees
Sheave factor = 2 x cos(90 / 2) degrees = 2 x 0.707106 = 1.4142135 Scale Factor = Loadcell capacity / Sheave factor / 4-20mA scaled range Scale Factor = 5000 / 1.4142135 / 52428 = 0.0674359866 (lbs/count)
Offset Value = 0.0674359866 x 13107 = -883.883 (lbs)
The wireline angle over the sheave is not always 90 degrees. In the following calculation example, the scale factor and offset for a 2000 lbs load cell installed on a sheave with a wireline angle of 95 degrees is calculated.
Rapidlogger mA input setup for sheave wheel attachment 0-20mA full range = 65535 (A/D counts)
4-20mA scaled range = 52428 (A/D counts) 0-4mA scaled range = 13107 (A/D counts) Wireline Angle on sheave = 95 degrees
Sheave factor = 2 x cos(95 / 2) degrees = 2 x 0.6755902 = 1.3511804152 Scale Factor = Load cell capacity / Sheave factor / 4-20mA scaled range Scale Factor = 2000 / 1.3511804152 / 52428 = 0.0282327621 (lbs/count)
Offset Value = 0.0282327621 x 13107 = -370.04 (lbs)
Many modern cement units are equipped with a Coriolis-type densitometer (Micro Motion, Endress+Hauser, etc.). These densitometers can measure the flow-rate, volume, and density of the treatment fluid. The output from the densitometers is generally in the form of an analog output for density and a frequency output for the flow rate.
These signals can be interfaced to the Rapidlogger unit and the data can be displayed and recorded. The milliampere outputs from the flowmeter transmitter unit can be connected to one of the milliampere inputs, and the frequency outputs from the flowmeter can be connected to one of the frequency inputs of the Rapidlogger. The flow and density meters from Micro Motion and Endress+Hauser allow the scaling of the output signal. These scale factors are configurable on the output transmitters made by the manufacturers. This is usually accomplished by a PC based setup program that is provided by the manufacturer of the flowmeter. The output scale factor must be known in order to properly interface the flow and density meters to the Rapidlogger.


Once these scale factors are known, the analog and frequency scale and offset settings of the relevant Rapidlogger inputs can be calculated as shown in the previous sections. Generally, the flowmeter output the density on a milliamp output and the flow rate is transmitted on a frequency output from the flowmeter transmitter. Contact the factory for more support on interfacing flowmeters to the Rapidlogger system.
Many modern pumping units are equipped with a pump shutdown system. These systems normally can operate on a pneumatic, electric or hydraulic circuit. In case it is desired that the Rapidlogger System shutdown the pump in case of an overpressure condition then the output relay can be configured as follows.
The control output wiring on the Rapidlogger is normally connected to output Relay 7. This can be programmed using the Rapidlogger System Utility as follows:
Rapidlogger Relay output setup I/O Type = Relay Output
Input number = 7
Limit Value = 5000 (where 5000 is the desired overpressure shutdown pressure)
50
Rapidlogger User Manual
Rev AE, Sep 5, 2022
RapidloggerTM
Compare Variable = 1 (where variable 1 is the pump pressure)
The pressure shutdown can be programmed in the RapidVU software as follows:
Select the Shutdown Pressure button and a popup will appear.

Enter the desired shutdown pressure (default: 14900.00 psi). Select OK.

The SD Memory card (5) installed in the Rapidlogger unit records all job data when it is powered on. The operator does not need to do anything to start the job recording, other than turning the unit on. In normal use the data is retrieved from the SD Memory card via Ethernet link using the supplied PC programs “RapidVu” or the “Rapidlogger System Utility”. As more and more data is recorded on the SD Memory card it starts getting full. It is strongly recommended that the SD Memory card be erased or formatted every few weeks to prevent data corruption. This can be done by using the “Rapidlogger System Utility” program or from the front panel keypad of the (Press F6, F6, F6, F5). Please make sure all old job data has been transferred from the SD Card to the PC.
WARNING: The SD card on the Rapidlogger can be corrupted by repeated improper power shutdowns and fluctuations. The user should download all important job data after every job. The SD card should be formatted / erased either from the front panel or by using the RapidVu program every few jobs (10 - 15 jobs) after they have been downloaded.
51
Rapidlogger User Manual
Rev AE, Sep 5, 2022
RapidloggerTM
The various components of the Rapidlogger system are shown in the diagram below.
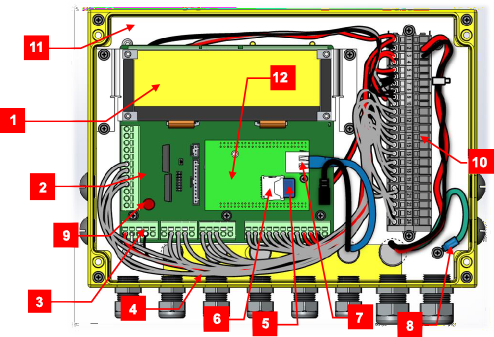
1) LCD screen
2) Main board
3) Power connector
4) Serial port connector
5) SD Card
6) SD Card connector
7) Ethernet Connector
8) Grounding connector
9) Field Replaceable 1 Amp Fuse
10) Wiring terminal
11) Mounting plate
12) CPU Module
When using the Rapidlogger system with the supplied Rapidlogger WiFi Access Point connection is simple. Simply connect your Computer or Laptop to the WiFi access point named Rapidlogger. All network settings will be automatically configured.
The Rapidlogger is equipped with a weatherproof Ethernet connector. If a cable is installed in this connector and connected to a network port, the Rapidlogger can communicate with a PC computer. Most Ethernet cables that are used are wired straight through and are meant to attach a device to an Ethernet Hub or Switch. This is the type of cable that is installed on the Rapidlogger. The second type of Ethernet cables that are used are wired in a crossover manner and are meant to connect two devices to each other without the need for a hub. A short crossover patch is supplied with the Rapidlogger and can be installed in between the Ethernet socket (7) and cable connector.
52
Rapidlogger User Manual
Rev AE, Sep 5, 2022
RapidloggerTM
Thus, if the installation requires the Rapidlogger to communicate with a PC through a Hub/Switch as in the majority of the cases, then the Ethernet cable should be used without any changes. If, however the installation requires the Rapidlogger to communicate with a PC without a Hub/Switch then the crossover patch should be installed inside the Rapidlogger unit.
The second part of communicating with a PC is setting up of the correct IP address, gateway address and network mask. There are two types of address setup mechanisms, automatic/dynamic/DHCP and static. The Rapidlogger unit uses static IP addresses. The current IP address and gateway address setup in the unit is displayed on the screen on the bottom left and bottom right of the screen for a few seconds after the unit is powered up. Both or these are numbers are a sequence of four three digit numbers of the form (192.168.000.005). In order for the Rapidlogger to communicate properly with a PC over the Ethernet connection, the PC and Rapidlogger should have compatible IP addresses that are within the same subnet. If the user is unfamiliar with IP addresses then it is recommended that they use the following.
PC / Laptop
IP: 192.168.000.001
Gateway: 192.168.000.001
Netmask: 255.255.255.000
Rapidlogger
IP: 192.168.000.005
Gateway: 192.168.000.001
Netmask: 255.255.255.000
IP settings on a PC are done from the Windows control panel in the IP setting field within the properties of the LAN Connection Dialog box. On the Rapidlogger these settings are done from the front panel keypad. Press F6, F6, F1 and then enter the IP address, Gateway and Netmask when prompted on the screen. Perform a power cycle to verify and activate the IP address from the LCD screen. The default IP address of 192.168.000.005 is setup in the system at the factory. This is also the IP address that the system goes back to whenever a factory reset is done. Advanced users should select and utilize the IP addresses appropriate for their network.
Once the IP addresses are setup then the PC and the Rapidlogger are able to communicate with each other. Proper communication can be verified by performing a PING from the PC to the Rapidlogger IP address. Do note that some PC firewall programs block Ethernet communication that they are not familiar with. If you have such a firewall running on your PC then you may either need to disable it or specifically setup it up to allow full two way communication to the Rapidlogger IP Address.
The Rapidlogger Unit has a built-in diagnostics mode in which the raw sensor inputs can be viewed to ease troubleshooting. The diagnostics mode for analog sensors can be accessed from the front panel keypad (Press F6, F6, F5, F1, F1). The diagnostics mode for frequency sensors can be accessed from the front panel keypad (Press F6, F6, F5, F2). In each case a screen appears on the LCD that displays the various sensor values.
All of the Rapidlogger data is based on calculations performed on input data. The results of the calculations are stored in the system variables. The settings of the input variables can be viewed and edited from the front panel and by using the PC program Rapidlogger Utility.
In order to view a system variable, select the view option (Press F6, F6, F4, F3) and then enter the variable number to view. To edit a system variable, select the view option (Press F6, F6, F4, F4) and then enter the variable number to edit. The system will prompt you with the current value of each of the settings for that particular variable and then allow you to enter a new value. For any values that need to remain unchanged press F6 and the system will skip to the next value. Editing system variables is a feature that should only be done by advanced users and then too it should be done by using the Rapidlogger Utility.
The Rapidlogger unit is capable of communicating with other third party devices HMIs, SCADA, systems, and PLCs using Modbus. The Modbus protocol is a messaging structure, widely used to establish master-slave communication between intelligent devices. A Modbus message sent from a master to a slave contains the address of the slave, the 'command' (e.g. 'read register' or 'write register'), the data, and a check sum. Since the Modbus protocol is just a messaging structure, it is independent of the underlying physical layer. On the Rapidlogger Unit it is implemented in Ethernet and it used the Modbus-TCP/IP protocol. The Rapidlogger operates in Modbus slave mode. Both Read and Write to Modbus Holding registers are allowed.
53
Rapidlogger User Manual
Rev AE, Sep 5, 2022
RapidloggerTM
In order to enable modbus, use the Rapidlogger Utility and on the System Setup dialog box enable Modbus and select a slave address.
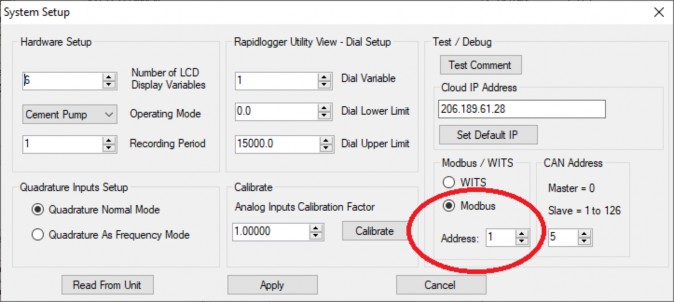
Restart the Rapidlogger Unit. All variables defined on the Rapidlogger will now be automatically available via Modbus. So Rapidlogger Variable #1 will be available as Modbus Holding Register 1, as a 32 bit floating point value in Big-endian format. Rapidlogger Variable #2 will be available as Modbus Holding Register 3, as a 32 bit floating point value. Rapidlogger Variable #3 will be available as Modbus Holding Register 5 and so on.
If there is a need to write a variable to the Rapidlogger using Modbus then the first step is to create a Modbus Receive type variable on the Rapidlogger as follows.
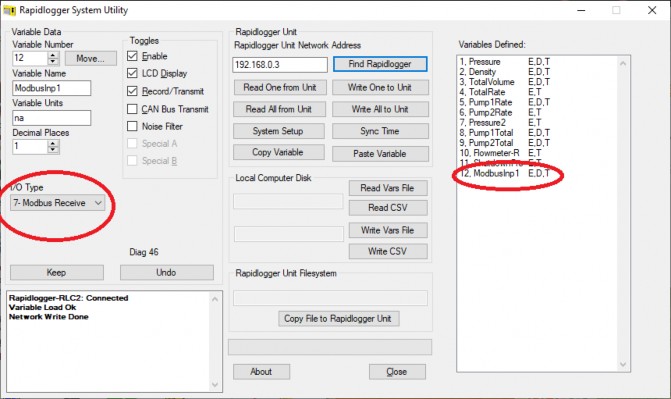
54
Rapidlogger User Manual
Rev AE, Sep 5, 2022
RapidloggerTM
Now if a Modbus Master device writes a 32 bit floating point number to Modbus Register # 23 then the Rapidlogger Variable 12 will be updated with this value.
Note that either Modbus or WITS0 protocol can be enabled at one time. All Modbus polling on the Rapidlogger is limited to a 1Hz acquisition rate.
The Rapidlogger unit is capable of communicating with other third party devices HMIs, SCADA, systems, and PLCs using WITS. The WITS or Wellsite Information Transfer Standard communication protocol is used to transfer drilling and geology data between systems at a wellsite. This protocol serially streams data by using a pre-defined record with channels and values. The pre-defined record used with the Rapidlogger unit is a subset of the WITS0 or WITS level 0 record.
WITS0 Network Output Screen can be reached through Data menu WITS from Network
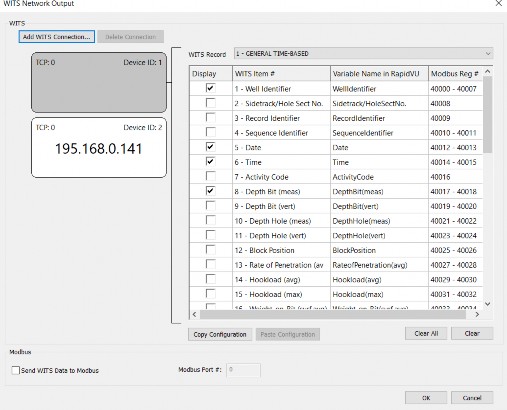
55
Rapidlogger User Manual
Rev AE, Sep 5, 2022
RapidloggerTM
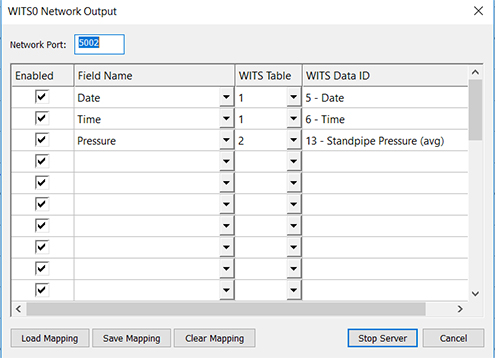
The Rapidlogger unit supports communication over the J1939 protocol. This allows it to get data from engines and transmissions that have J1939 capable ECUs. In order to setup the use of J1939 data from the engine or transmission, three steps need to be completed.
The first step is to enable the J1939 protocol in the Rapidlogger System by using the Rapidlogger Utility. The protocol setup can be done in system setup dialog box as shown below

The second step is to place a “_j1939cfg.csv” file in the Rapidlogger System sd-card. This file must be placed in the root directory of the sd-card. This file can be downloaded from the Rapidlogger Systems website in the downloads area. This file instructs the Rapidlogger System to create temporary variables numbered 71 through 85 in the system memory and then fill them with CAN bus J1939 data as it comes in from the J1939 devices. A sample copy of the file is shown below.
56
Rapidlogger User Manual
Rev AE, Sep 5, 2022
RapidloggerTM
# J1939 Rapidlogger System Configuration file,,,,,,,,,,,
# File needs to be placed in root directory of SD card on Rapidlogger System # Column A is DAQ Var Number 1-100,,,,,,,,,,,
# Column B is J1939 PGN (parameter group number); non-standard PGNs:
# Column C is the cyclic request/write time if request column is set to Y # Column D is 'request': N or Y,,,,,,,,,,,
# Column E is the address: N= no, E= engine, T=transmission, A= ABS, S= Summary from multiple
# Column F is the map: start byte, bit and length: byte.bit.len",,,,,,,,,,,
# Column G is the Read/Write Direction, Value 'R' OR 'W' means J1939 read or write # Column H is a J1939 gain
# Column I is a J1939 offset # Column J is a J1939 label # Column K is a comment,
#70,61444,0,n,N,0,R,0.0000000000,0.00,Custom,Custom Parameter, 71,61444,0,n,N,4.1.16,R,0.1250000000,0.00,RPM,Engine RPM ,
72,65253,2000,Y,E,1.1.32,R,0.0500000000,0.00,hr,Engine Hrs ,
73,65271,0,n,N,7.1.16,R,0.0500000000,0.00,V,Batt.Poten.Voltage,
74,61443,0,n,N,3.1.8,R,1.0000000000,0.00,%,Engine Load at RPM,
75,65262,0,n,N,1.1.8,R,1.0000000000,-40.00,degC,Coolant temperature, 76,65263,0,n,N,4.1.8,R,4.0000000000,0.00,kPa,Engine Oil Pressure,
77,65266,0,n,N,1.1.16,R,0.0500000000,0.00,L/h,Fuel Rate ,
78,61443,0,n,N,2.1.8,R,0.4000000000,0.00,%,Accel.Pedal Position,
79,65270,0,n,N,3.1.8,R,1.0000000000,-40.00,degC,Intake manif.temperature, 80,65266,0,n,N,3.1.16,R,0.0019531250,0.00,km/kg,Inst.Fuel Economy ,
81,65272,0,n,N,4.1.8,R,16.0000000000,0.00,kPa,Transm. Oil Pressure,
82,65272,0,n,N,5.1.16,R,0.0312500000,-273.00,degC,Transm. Oil Temperature,
83,65226,0,n,S,1.2.1,R,0.0000000000,0.00,x,RED lamp: JMAP byte.bit.len n
84,65226,0,n,S,2.2.1,R,0.0000000000,0.00,x,AMBER lamp,
85,61441,0,n,N,1.1.2,R,1.0000000000,0.00,x,ASR Eng.CtrlAct - at least one PGN required # 1, 99999,1000,n,N,1.1.8,W,0.0085000000,0.00,psi,RL's pressure to broadcast
The third step is to configure the Rapidlogger Variables as needed to utilize the J1939 data in the job recording or job report file. For example if one wants to setup Variable 71 to show the engine rpm they would configure the variable 71 as follows.
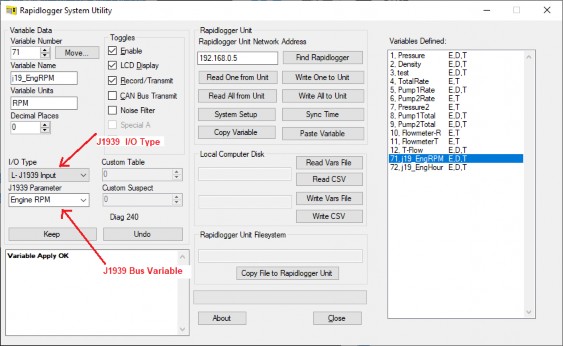
57
Rapidlogger User Manual
Rev AE, Sep 5, 2022
RapidloggerTM
This complete the J1939 software and configuration setup. A reboot of the Rapidlogger System is required after this to enable all of the setting correctly. CAN bus data connections are to be made to the Rapidlogger Main board terminal block J8-1 J8-2 and J8-3. This terminal block is located below the LCD panel of the Rapidlogger and is moderately difficult to access.

A CAN bus termination resistor may or may not be required depending on weather or not a termination resistors are part of the CAN bus wiring that is used for connecting the Rapidlogger to the Engine/Transmission.
Data from the Rapidlogger Unit can be sent to a cloud server and accessed in realtime at a remote location. The cloud server address can be set up using the Rapidlogger Utility as follows
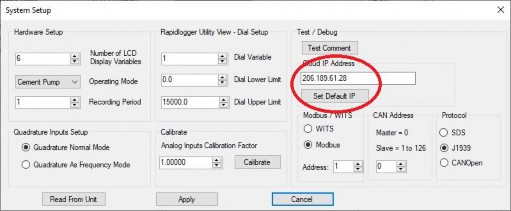
The default Clould Server IP address connects the Rapidlogger to the Rapidlogger Systems cloud server. If a clients has chosen to setup their own private cloud server they can enter the IP address of their server. Once this setup is complete then the next step is to connect the ethernet cable of the Rapidlogger Unit to a router or gateway that allows connectivity to the internet.
58
Rapidlogger User Manual
Rev AE, Sep 5, 2022
RapidloggerTM
If using the Rapidlogger Cloud server go to the Rapidlogger Cloud server access page at the following link http://www.rapidlogger.com/pages/RapidCloud.html
The following page will appear on your browser
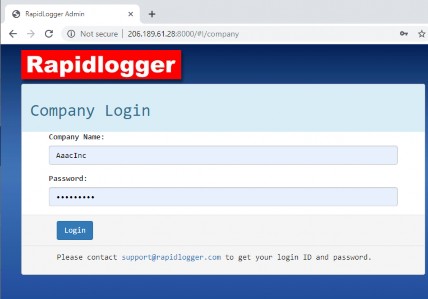
Enter your company name and password. Company names and passwords are setup free of charge by contacting the Rapidlogger Systems support via email at support@rapidlogger.com.
Once on your company page on the Rapidlogger Cloud server the following appears on your browser

This page shows all of the Rapidlogger Units registered to the company. Clicking on “Detail” gives the live data in the browser.
Rapidlogger unit data sent to the cloud can also be accessed via the RapidVu program as follows
59
Rapidlogger User Manual
Rev AE, Sep 5, 2022
RapidloggerTM
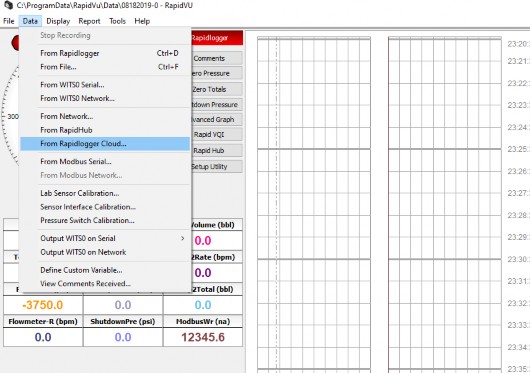
If one is using the Android or iPhone app then cloud data can be accessed as follows
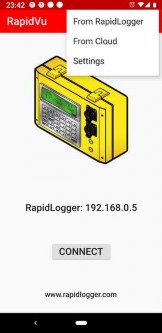
This Wi-Fi access point will allow you to wirelessly communicate between your Rapidlogger system and computer. The Wi-Fi kit for the Rapidlogger system comes with a high-powered, long range 2.4 GHZ outdoor access point (AP) and an enclosed power supply as shown below.
60
Rapidlogger User Manual
Rev AE, Sep 5, 2022
RapidloggerTM

The 3rd Generation Rapidlogger Access Point

The 2nd Generation Rapidlogger Access Point
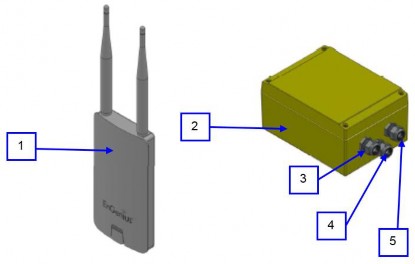
The 1st Generation Rapidlogger Access Point
Wi-Fi access point device
Wi-Fi power supply
Power in connector
Ethernet to Rapidlogger connector
Ethernet to access point device connector
61
Rapidlogger User Manual
Rev AE, Sep 5, 2022
RapidloggerTM
Turn on the Rapidlogger Unit.
Click on the internet symbol located on the bottom right hand corner of your laptop screen. Switch your network to Rapidlogger (Rapidlogger Accesspoint).
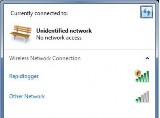
Click on the internet symbol again and click Open Network and Sharing Center.
Select Change adapter settings located on the left. Click the local area connection and under properties select Internet Protocol Version 4 (TCP/IPv4).

Switch the setting to obtain an IP address automatically.

Click OK. And again Click OK.
To verify this setup open the RapidVU software and try to run by clicking Data > From Rapidlogger. If the Rapidlogger word and circle light up green, then you are connected.
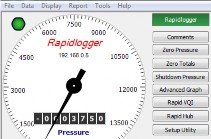
You should now able to communicate to the Rapidlogger system from your computer. The 2nd and 3rd Generation WiFi APs comes preinstalled in the Rapidlogger and does not require any installation.
62
Rapidlogger User Manual
Rev AE, Sep 5, 2022
RapidloggerTM
The web page access will allow you to have read-only access to all the Rapidlogger files that have been saved to the Rapidlogger device SD card. Once a Rapidlogger file is saved to your PC this allows you to read the data using the RapidVU software.
On your PC that is connected via Ethernet to the Rapidlogger enter the IP address of the Rapidlogger device (default IP address: 192.168.0.5). In the address bar type ftp://192.168.0.5
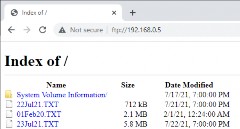
The web page will appear and contain all the Rapidlogger files with the following information: file save date and time, size in bytes and name of the file in link form for read-only access.
To save a Rapidlogger file right-click on the file and select Save link as…. The file name defaults to the same name shown on the web browser. Select the Save button after selecting the desired location to save the file.
Note: To read the data in this recently saved *.txt file refer to the instructions “To read data from a *.txt file:” in section 2.7 Using the RapidVU Program.
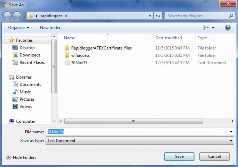
To view a file in the web browser, double-click on any available file. The file will appear with read-only access as shown below.
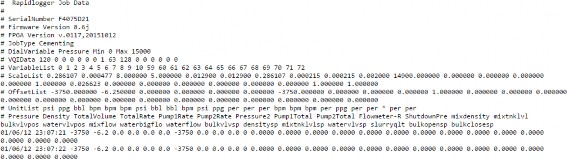
To return to the file list, click the back button in the web browser.
63
Rapidlogger User Manual
Rev AE, Sep 5, 2022
RapidloggerTM
The installation of hazardous area ATEX certified equipment shall be done in accordance with the latest applicable edition of EN 60079-14. For overall installation details see installation drawing in Appendix A.

The summary illustration above shows that the installation of the Rapidlogger System in the hazardous areas involves installing certain components in the safe area and some components in the hazardous area. The installation of the ATEX certified Rapidlogger System can only be done by electrical installers that are properly certified to work in the specific area. These certifications are specific to the countries where the installation is taking place.
The Rapidlogger panel has been designed to be installed and used in harsh environments. The unit will operate well in direct sunlight, rain and sea water spray; however, protecting it from the elements will extend its life and maintain the appearance. Installation will vary slightly depending on weather the single box unit or the double boxed outdoor unit is being installed.
The double boxed Rapidlogger unit is the more common assembly that is supplied. This consists of metal Rapidlogger unit enclosed inside a larger polycarbonate box with a clear front. The secondary enclosure provides a very high degree of protection to the electronics in the unit from rain, dirt, physical damage, and pressure wash sprays. An illustration of this unit and a multi voltage power supply appears below.
64
Rapidlogger User Manual
Rev AE, Sep 5, 2022
RapidloggerTM

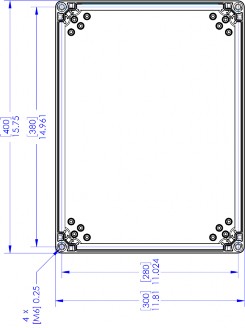
The first step in the installation is to identify an appropriate mounting location on the equipment to mount the Rapidlogger and the power supply. Next place the unit in the spot to be mounted and mark the location of the four mounting holes with a center punch, or use the hole pattern drawing.
Make sure that the unit is level. Drill holes in the panel with a drill bit sized for ¼” clearance (9/32” would be appropriate). Next do the same for the holes for the power supply unit. Use the supplied (2” long 1/4"-20 size socket head) bolts and lock nuts to fasten the unit to the control panel. Do the same for the power supply unit. Next route the power and sensor cables as needed around the equipment and connect them to the power source and the sensors. All required cables come prewired to the unit generally only minimal wiring has to be performed.

Wire Terminal Layout – Standard Unit
65
Rapidlogger User Manual
Rev AE, Sep 5, 2022
RapidloggerTM
If installing a single boxed Rapidlogger unit follow these instruction and steps. An illustration of the regular unit appears below. The Rapidlogger Single box unit can be mounted in outdoor environments such as on the side of oilfield trucks and skids without any weather protection. However, in such applications the Rapidlogger unit lid should be kept tightly closed and the inside protected with a dry desiccant pouch.

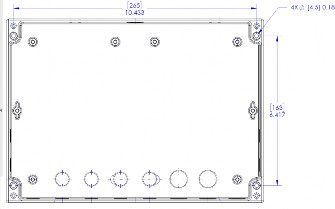
If you need to remove the hinged Rapidlogger lid from the back of unit to install then the keypad cable needs to be detached. This can be done by carefully detaching the keyboard cable from the unit lid by depressing the small locking tab (1) on the keypad connector and gently pulling and rocking the connector back and forth. The mounting holes (2) used to mount the unit to a control panel are visible once the lid has been opened.



Find a place on the panel to mount the Rapidlogger panel. Place the unit in the area to be mounted and mark the location of the four mounting holes with a center punch or use the hole pattern drawing. Drill the holes in the panel with a 1/4"drill bit. If you want to route the cables using the rear cable exits on the Rapidlogger then you must drill holes to clear the cable and cord grips also. Thread the cables through the holes, and use the supplied (10-24 size) bolts and nuts to fasten the unit to the control panel.
If installing a Rapidlogger Mini unit follow these mounting holes


66
Rapidlogger User Manual
Rev AE, Sep 5, 2022
RapidloggerTM
The Rapidlogger Mini can be mounted in outdoor environments such as on the side of oilfield trucks and skids without any weather protection. However, in such applications the Rapidlogger unit lid should be kept tightly closed and the inside protected with a dry desiccant pouch.

Wire Terminal Layout – Mini Unit
The Rapidlogger ExD unit is used for acquiring data in Hazardous Zone 1 and Zone 2 locations. It can be used as a standalone data If installing an Rapidlogger ExD unit. Use the following mounting holes.

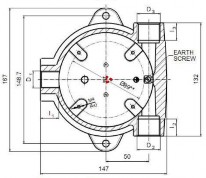
The Rapidlogger ExD can be mounted in outdoor environments such as near wellheads, CT injectors, and Mud tanks. However, in such applications the Rapidlogger ExD lid should be kept tightly closed and the inside protected with a dry desiccant pouch. Only armored cables can be used with the Rapidlogger ExD when it is installed in Hazardous areas.

Wire Terminal Layout – ExD Unit
67
Rapidlogger User Manual
Rev AE, Sep 5, 2022
RapidloggerTM
The Rapidlogger SE unit is an economical version of the Rapidlogger Unit. This type of unit is used for acquiring data in protected and safe locations such as control cabins, pump containers, and labs. The Rapidlogger SE unit is NEMA 4 and IP66 sealed but is made of polycarbonate and not quite as tough as the regular cast aluminum Rapidlogger Units.


The Wiring Terminals of the Rapidlogger SE are shown below

Wire Terminal Layout – SE Unit
The Rapidlogger Max unit is a larger Rapidlogger Unit that allows for the connection of a large number of analog and digital channels. The Rapidlogger Max unit mounting holes are shown below. In all applications the Rapidlogger Max lid should be kept tightly closed and the inside protected with a dry desiccant pouch. Use the following mounting dimensions.
68
Rapidlogger User Manual
Rev AE, Sep 5, 2022
RapidloggerTM

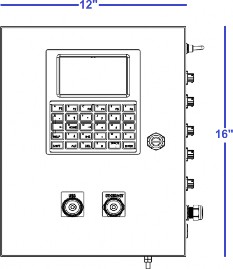
The Wiring Terminals of the Rapidlogger Max are shown below
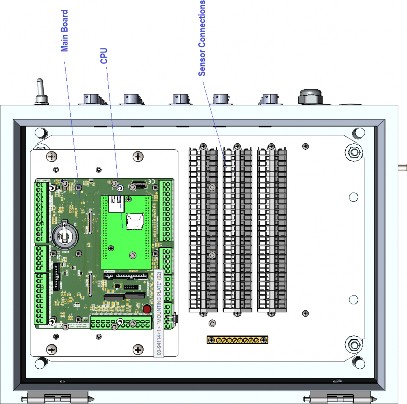
Wire Terminal Layout – Max Unit
69
Rapidlogger User Manual
Rev AE, Sep 5, 2022
RapidloggerTM
The hazardous area barrier box (if included) needs to be permanently mounted on a vertical surface. The box can be mounted in either orientation (long side vertical or short side vertical). For electrical details of the mounting refer to the installation drawing included in the Appendix A and the latest applicable edition of EN 60079-14 standard.

ATEX Barrier Box Location and Arrangement
The fuse sizes and must be followed. The Rapidlogger ATEX system utilizes a 1 ampere fuse. Do not substitute with a larger value. In case the fuse blows repeatedly, the source of the problem needs to be found and corrected instead of simply utilizing a larger fuse.
Power is supplied to the barrier box (12V DC, 24VDC, or 110/240VAC depending on the type of unit purchase) only via a cable suitable for Zone 1 or Zone 2 area, depending on the location of the unit. Cables for the standard intrinsically safe sensors come pre-terminated inside the barrier box. In case explosion proof sensors such as densitometers or turbine flowmeters, the cables need to be armored or suitable for the Zone 1 or Zone 2 area where they are routed.
The cement pumping pressure is measured by means of a pressure transducer interfaced to one of the system's four high resolution analog inputs. All four analog inputs support 4-20mA signal inputs and both 2 and 3 wire sensors. Based on factory standard programming the pressure transducer is interfaced to the first analog input on the system (mA1). All sensors are wired in to the terminal block JB1. For a 2 wire 4-20mA sensor the mA+ wire from the sensor should be connected to JB1-3 and the mA- signal wire from the transducer is connected to JB1-12.
All of the manufacturer installation instructions for the pressure transducer should be followed in order to retain the ATEX certification.


70
Rapidlogger User Manual
Rev AE, Sep 5, 2022
RapidloggerTM
Many modern cement units are equipped with a Coriolis type densitometer (Micro Motion, Endress+Hauser, etc.). These densitometers can measure the flow-rate, volume, and density of the treatment fluid. The output from the densitometers is generally in the form of an analog output for density and a frequency output for the treatment rate and volume. These signals can be interfaced to the Rapidlogger unit and the data can be displayed and recorded.
The Micro Motion densitometer outputs density on its first 4-20mA output. Based on factory standard programming the density is interfaced to the second analog input (mA2) of the Rapidlogger. The mA+ wire from the densitometer transmitter should be connected to JB1-4 and the mA- signal wire from the transmitter to JB1- 13.
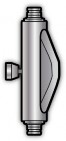

The Micro Motion densitometer outputs flow rate on one of its frequency output channels. This output is read into the Rapidlogger using one of its frequency inputs. The total volume is calculated and displayed by the Rapidlogger based on the total number of frequency pulses on this same channel. Based on factory standard programming the flow rate from the densitometer is interfaced to the first quadrature input (QA1). The FO+ (Frequency Output +) wire from the densitometer transmitter should be wired to JB1-16 and the FO- (Frequency Output -) wire to one of the available DC ground outputs such as JB1-7.
All of the manufacturer installation instructions for the densitometers should be followed in order to retain the ATEX certification.
Pump stroke sensors are proximity switches that sense the rotation of some rotating part of a pump. Both 2 and 3 wire type proximity switches (14) ranging from 12-24V can be interfaced to the Rapidlogger. Based on factory standard programming the pump stroke counter 1 is interfaced to the first frequency input (F1) of the Rapidlogger. It is generally not recommended to use Mag pickups with the Rapidlogger since the weak signal from them can cause loss of pulses over long cable runs.
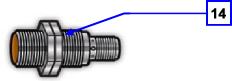
The frequency output wire from the proximity switch should be wired into to JB1-20. The output from the second pump stroke counter should be wired to (F2) JB1-21.
All of the manufacturer installation instructions for the inductive proximity sensor should be followed in order to retain the ATEX certification.
Tension and compression on slickline, wireline and coiled tubing units are measured by means of load cells. 4-20 milli ampere type load cells can be used with the Rapidlogger system. It is possible to use compression, tension, or bi-directional load cells with the Rapidlogger. Based on factory standard programming the load cell is interfaced to the first analog input on the system (mA1). All sensors are wired in to the terminal block JB1. For a 2 wire 4-20mA load cell the mA+ wire should be connected to JB1-3 and the mA- signal wire to JB1-12. The
71
Rapidlogger User Manual
Rev AE, Sep 5, 2022
RapidloggerTM
second load cell or pressure transducer can then be connected to the second milli ampere input on the system and so on.
All of the manufacturer installation instructions for the load cell should be followed in order to retain the ATEX certification.


Tank level sensors are often used with the Rapidlogger System for instrumenting tanks, tubs, and pits in oilfield application. These can be used to measure cement slurry, water, and mud levels. Some tank level sensors work on the radar wave reflection principle, while others work on ultrasonic echo principle.

Most level sensors have a two wire 4-20mA output and can be directly interfaced to one of the Rapidlogger Analog inputs. The sensor’s power terminal should be connected to one of the (+24V) sensor power terminals on the Rapidlogger while the sensor’s signal terminal should be connected to one of the mA / analog inputs. The calibration of the level can be done using the Realtime Analog calibration function in the Rapidlogger System Utility.

Empty out the tank and use the utility to set the low desired output value. Then fill up the tank and set the high desired output value and Write Settings.
The Rapidlogger System can be used to actuate relays and valve solenoids in order to shut down a pumping unit when a dangerous condition is detected. This can include over pressure and over speed situations.
72
Rapidlogger User Manual
Rev AE, Sep 5, 2022
RapidloggerTM
If the shutdown system on the pump is operated with DC Normally Open Contact then it can be wired as follows

For a shutdown system connected to an Engine control Unit with an Enable Input the shutdown can be wired as follows.
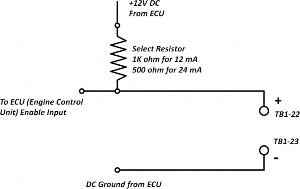
Other shutdown systems can be wired by means of an electrical relay or solenoid valve wired as follows.

Before powering up the system an inspection in accordance with EN 60079-17 latest applicable edition should be conducted. Notably it needs to be verified that all the cables glands and connectors are properly installed and sealed. No special adjustments are needed before startup. Once the safety inspection in accordance with EN 60079-17 is complete the unit can be powered up with the power switch.
The first power up must not be conducted in the presence of any hazardous atmospheres. In case a fuse blows immediately power down the system and locate the source of the fault before replacing the fuse and attempting to power up again.
73
Rapidlogger User Manual
Rev AE, Sep 5, 2022
RapidloggerTM
For ATEX installations all electrical and electronic maintenance to the system needs to be performed in accordance with the EN 60079-17 latest edition standard. Software and firmware maintenance is detailed below.
The SD card installed inside the inner enclosure of the Rapidlogger records data continuously when the system is powered on. Data points are recorded at 1, 5, 10 or 60 second intervals depending on the recording rate selected by the user. Depending on the recording rate and the number of data variables selected, the internal SD card can get filled up in anywhere from a few days to a month. Once the card is filled up internal data recording stops until the data from the card is downloaded and the card erased.
In order to download files and erase the card the menu option Rapidlogger Hardware should be selected from the Rapidlogger PC program. The PC needs to be connected to the Rapidlogger system via an Ethernet cable and be able to communicate with it. Once the menu option is selected the following window appears on the PC screen.
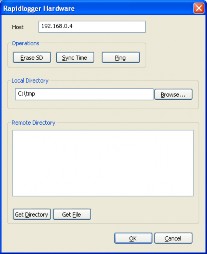
Clicking on the Ping button allows the user to ensure that a Rapidlogger Unit is present at the IP address specified in the "Host" box. In order to erase the SD memory card simply press the Erase SD button on the Rapidlogger Utility.
Alternately the user can also erase the SD card from the Rapidlogger front panel by pressing F6, F6, F5, F5. This erases the SD card in the Rapidlogger Unit.
All of the sensor inputs on the Rapidlogger are factory calibrated to be best industry practice. The unit can be recalibrated by the users if proper calibration equipment is available.
If traceable calibration is required it is available at the factory. This is only needed by customers requiring an NIST traceable certification due to contractual obligations with their client.
In order to perform a normal calibration to correct or prove the sensor inputs on the Rapidlogger Unit the following equipment is required.
A PC with Rapidlogger Utility installed and operations
A frequency generator or calibrator
A calibrated current source (4-20mA) or milli-ampere current generator
Miscellaneous hookup wires to inject the calibrated signals into the Rapidlogger signal inputs
74
Rapidlogger User Manual
Rev AE, Sep 5, 2022
RapidloggerTM
The first step is to remove all sensors etc. attached to the analog inputs. After this connect the milli-ampere calibrator to the analog input on the Rapidlogger. For a three-wire current calibrator connect the power wire to the Rapidlogger 24V DC output, connect the ground wire to the Rapidlogger DC ground connector, and the milliamp signal wire to the Rapidlogger mA1 input. For a two-wire current calibrator connect the positive terminal to the Rapidlogger 24VDC output and the signal/ground connector to the Rapidlogger mA1 input. Turn the analog current calibrator on at the 4mA setting.
Now place the Rapidlogger unit in the Analog Diagnostics mode (Press F6, F6, F5, F1). A screen will appear on the Rapidlogger unit that would display the current analog input values. The first analog input should read 4mA or a value very close to it. Change the settings of the analog current calibrator to generate 16mA, the analog reading on the Rapidlogger screen should now read 16mA or a number close to it. If the error is in an acceptable range then no calibration is required. For example, for a 10000psi (4-20mA) pressure transducer connected to the analog input an error of 0.01mA represents a 6.25 psi error in the sensor reading at full scale. This number was calculated by dividing 10000 (the sensor range in psi) by 16 (the signal full scale output in mA) and again by 0.01(the signal error in mA). If the error is not acceptable then calibration is required.
To start the calibration process, make sure that the Rapidlogger Utility is running and ready. Press System Setup to reach the following screen.
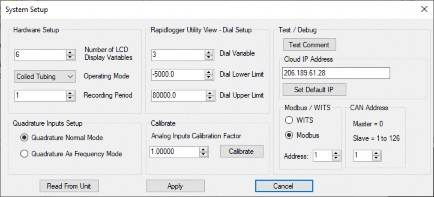
On this screen enter 1.000 as the Analog Calibration Factor, Do not press the calibrate button yet.
On the Rapidlogger screen place the Rapidlogger unit into calibration mode by pressing F8 from the analog diagnostics screen. The screen on the Rapidlogger Unit will not indicate that it is in calibration mode. It will also display the current calibration constant. Write this number down. Now press the calibrate button of the Rapidlogger Utility. The new calibration factor will now appear on the Rapidlogger Unit screen. The next step is to calculate the correct calibration factor on the screen. A suggested calibration factor would be automatically displayed on the screen. Enter the suggested value in the Analog Calibration Factor box on the Rapidlogger Utility and press the Calibrate button.
The suggested calibration factor value is calculated by the system assuming that a calibrated 16mA current source is being used as input to the mA1 terminal on the Rapidlogger Unit. Other calibration current values can be used but then it is up to the user to calculate the calibration factor.
The first step is to remove all sensors etc. attached to the frequency inputs. After this connect the ground wire from the calibrated frequency input to the DC Ground terminal on the Rapidlogger unit. Now connect the frequency output wire from the calibrated frequency generator to the F1 input on the Rapidlogger Unit. Set the signal voltage level to between 12 to 24 VDC, and output a 1 kHz square wave.
Now place the Rapidlogger unit in the Digital Diagnostics mode (Press F6, F6, F5, F2). A screen will appear on the Rapidlogger unit that would display the current digital and frequency input values. The reading for frequency 1 should read 1000Hz. If the signal is very different then calibration of the frequency input signals is required.
Please consult technical support at the factory for help.
75
Rapidlogger User Manual
Rev AE, Sep 5, 2022
RapidloggerTM
The totalizer inputs on the Rapidlogger do not need to calibrate in the field. Their proper calibration can be verified in the field as follows.
The first step is to remove all sensors etc. attached to the frequency inputs. After this connect the ground wire from the calibrated frequency input to the DC Ground terminal on the Rapidlogger unit. Now connect the frequency output wire from the calibrated frequency generator to the F1 input on the Rapidlogger Unit. Set the signal voltage level to between 12 to 24 VDC, and output a 1 kHz square wave. Now place the Rapidlogger unit in the Digital Diagnostics mode (Press F6, F6, F5, F2). A screen will appear on the Rapidlogger unit that would display the current digital and frequency input values. The reading for Total 1 should read increase by exactly 1000 counts every second. If the user has access to a pulse generator that can generate a fixed number of pulses then this can be used to confirm the totalizer operation also.
The first step is to remove all sensors, etcetera attached to the encoder inputs. After this connect a known good rotary encoder to the Rapidlogger as follows. The ground wire from the encoder should connect to the DC Ground terminal on the Rapidlogger unit. The power wire from the encoder should connect to the 5VDC output terminal on the Rapidlogger. The encoder channels A and B should be connected to the Q1A and Q1B terminals on the Rapidlogger.
Now place the Rapidlogger unit in the Digital Diagnostics mode (Press F6, F6, F5, F2). A screen will appear on the Rapidlogger unit that would display the current digital and frequency input values. The reading for Quadrature 1 should read exactly 0. Now rotate the encoder exactly 1 complete turn. The number of quadrature counts shown on the screen should be exactly equal to 4 times the rated encoder resolution.
In order to upload new firmware to the NextGEN Rapidlogger an Ethernet cable and a firmware download program is required. Do not attempt to upload new firmware to the Rapidlogger unless specifically instructed by the technical support contact. Connect the interface cable to the Ethernet port connector on the Rapidlogger.
Now connect the other end of the Ethernet cable to the Ethernet port of the PC or via an Ethernet hub.
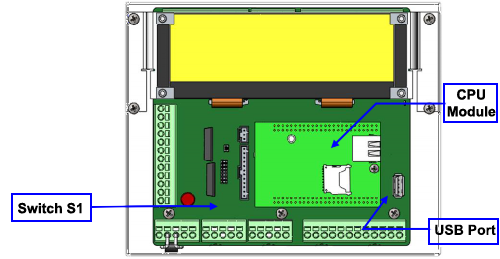
Now run the AutoUpdate program on the PC, this program is included on the CD that accompanies the unit. Select the IP address of the Rapidlogger System to be updated. This is normally 192.168.0.5. Now select the replacement firmware file and click the update button. The program will update the firmware and display a dialog box to this effect once the update is complete. This will only take about 1-2 minutes.
76
Rapidlogger User Manual
Rev AE, Sep 5, 2022
RapidloggerTM
The Rapidlogger CPU module is replaceable in case there is damage to the CPU or you need to replace the module to use new firmware. The replacement of the CPU module is a delicate process that can only be done by an experienced electronics technician. The CPU module is static sensitive. It should only be replaced when the unit is on a static safe workbench.
Do not attempt to replace the CPU module on the Rapidlogger unit unless specifically instructed by the technical support contact. In order to replace the module make sure that the power to the unit is off and the power cable has been disconnected. Now using a very small screwdriver remove the two white plastic screws that hold the module in place. Note the orientation of the CPU module on the board. With very little force and using a slight rocking motion remove the CPU module. Gently install the new CPU module after lining up its pins with the socket holes being careful to align the two connectors on the bottom and making sure that the module orientation is correct. The module should install easily without excessive force. The bottom surface of the module circuit board should be flush with the top of the two white spacers. Install the two white plastic screws. The unit is now ready to be powered up.
The following is a list of recommended spare parts for supporting between 1 and 5 systems:
00-91903
Rapidlogger Main Board with CPU
00-91713
Rapidlogger LCD display
00-92041
Rapidlogger DC UPS 12V Battery
00-92011
Rapidlogger DC UPS Power board
00-91929
Pressure Sensor
00-92192
Inductive proximity sensor
00-92168
Cable common overmolded, detachable
00-92169
Cable Prox overmolded, detachable 100ft
00-92167
Cable Viatran overmolded, detachable 100ft
For repair and service of the unit please contact sales@rapidlogger.com
Complete ATEX Certificates for the system its sensors and related equipment can be downloaded from the Rapidlogger website at the following URL.
https://www.rapidlogger.com/downloads/ATEX.pdf
77
Rapidlogger User Manual
Rev AE, Sep 5, 2022
RapidloggerTM
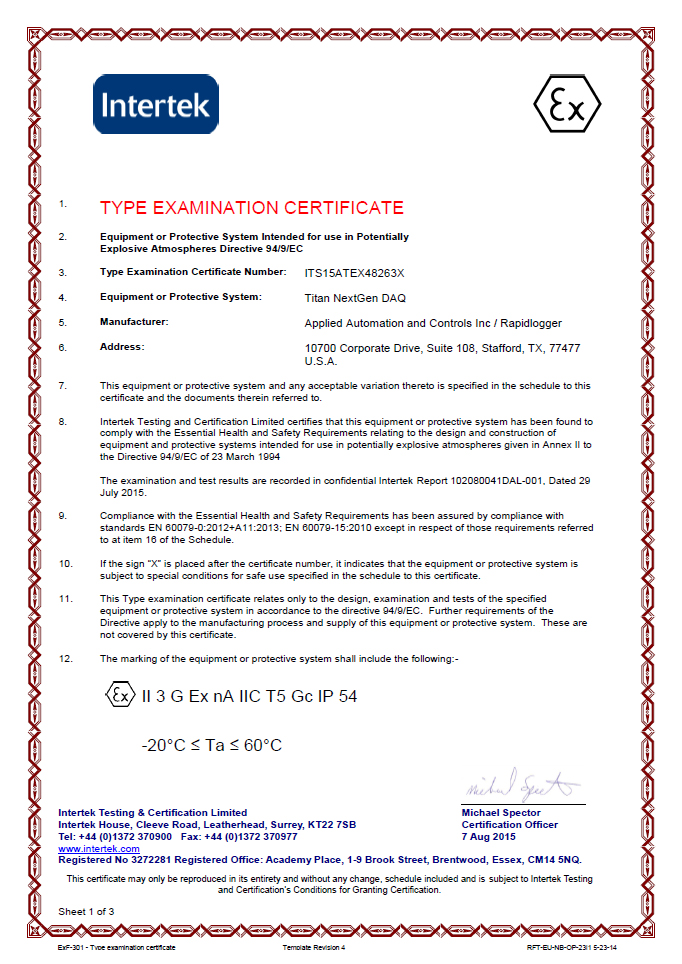


79
Rapidlogger User Manual
Rev AE, Sep 5, 2022